Les bases des modèles de courriel
Snipcart peut envoyer différents types de courriels aux clients :
- Factures
- Récupération des chariots abandonnés
- Notifications d'expédition
- Modification à l'état de la commande
- Remboursements
Grâce à l'éditeur de courriel intégré à votre tableau de bord, vous pouvez personnaliser les modèles de courriels utilisés pour chacun d'eux.
Notez que la personnalisation des courriels dans Snipcart nécessite des connaissances en programmation.
Comment fonctionnent les modèles de courriels de Snipcart
Pour configurer notre éditeur de courriel, nous avons utilisé un port du populaire moteur de modèles Handlebars.js. Pensez à lire leur documentation pour en saisir les bases.
En plus de cela, nous avons ajouté des aides personnalisées qui seront utiles pour formater des variables telles que des montants d'argent, des dates, etc.
Comment personnaliser un modèle de courriel?
Pour personnaliser un modèle, connectez-vous à votre tableau de bord Snipcart sous Account → Email templates.
Localisez le modèle que vous voulez personnaliser et appuyez sur le bouton Edit.
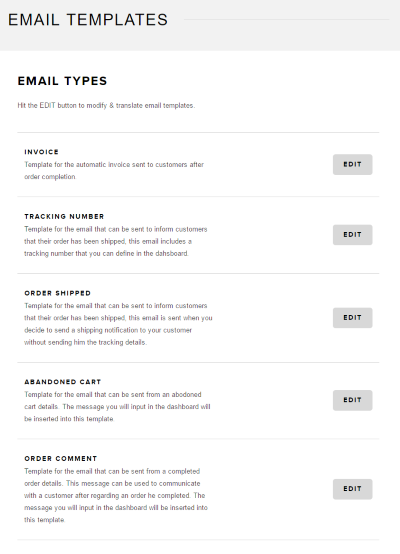
Un éditeur de modèles apparaît :
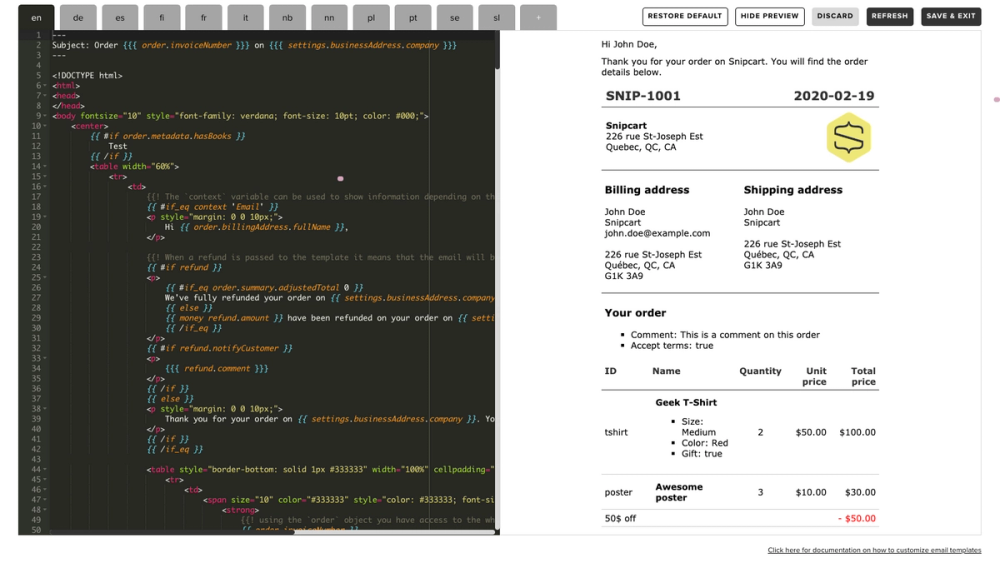
Dans le panneau de gauche, vous pouvez personnaliser votre modèle en utilisant le moteur de modèles de Handlebars. Si vous appuyez sur CTRL+S, CMD+S ou sur le bouton d'actualisation de l'aperçu (à côté de Save & Exit), l'aperçu en temps réel dans le panneau de droite sera mis à jour automatiquement. Une fois que vous êtes satisfait du résultat, appuyez sur le bouton Save & Exit.
Les modèles de courriels sont affichés par défaut avec des données fictives. Cela vous permet d'avoir une meilleure idée de tout ce que vous pouvez faire avec eux. Certaines de ces données peuvent être conditionnelles. Par exemple, dans les campagnes de récupération, les rabais fictifs dans les modèles ne seront pas affichés dans le courriel final si vous n'attachez pas de rabais réels à votre campagne.
À tout moment, vous pouvez également appuyer sur le bouton Restore default. Ceci chargera le modèle par défaut. Si vous cliquez sur ce bouton par erreur, vous pouvez toujours appuyer sur le bouton Discard. Ceci ignorera les changements et fermera l'éditeur.
Vous pouvez ajouter une nouvelle langue en appuyant sur l'onglet avec un signe +. Vous serez invité à entrer un code ISO 639-1. Il s'agit d'un code à deux lettres représentant une langue. Par exemple, l'anglais est en.
Si vous devez supprimer une version d'un modèle, vous pouvez l'ouvrir à l'aide des onglets et déplacer votre souris sur la version, vous pourrez alors la supprimer.
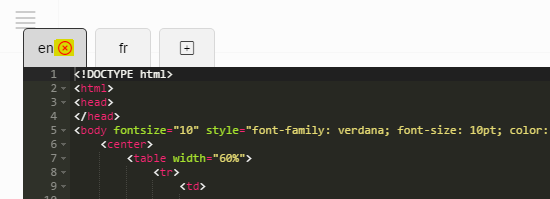
Comment définir le sujet du courriel
Lors de la personnalisation de votre modèle, vous pouvez également définir le sujet du courriel envoyé à vos clients. Vous pouvez ajouter des métadonnées au modèle en utilisant une syntaxe de type YAML. Pour activer cette fonction, vous devez ajouter un bloc entouré de --- en haut de votre modèle. Voici un exemple :
---
Subject: This is my subject {{ variable }}
---
This is the beginning of the template content.Vous pouvez utiliser les variables et les fonctions de Handlebars si nécessaire. Par exemple, si vous voulez avoir un sujet qui change en fonction d'une condition spécifique, vous pourriez faire quelque chose comme ceci :
---
{{ #if condition }}
Subject: My subject
{{ else }}
Subject: My other subject
{{ /if }}
---