Configuration de la boutique
Vous pouvez accéder à cette zone en cliquant sur l'icône de l'utilisateur dans le coin supérieur droit de l'écran.
Les sections de cette zone vous permettront de configurer les paramètres administratifs tels que les passerelles de paiement, les taxes, la livraison, etc.
1. Passerelle de paiement
Cette section vous permet de configurer une passerelle de paiement pour vos recevoir les paiements de vos clients directement.
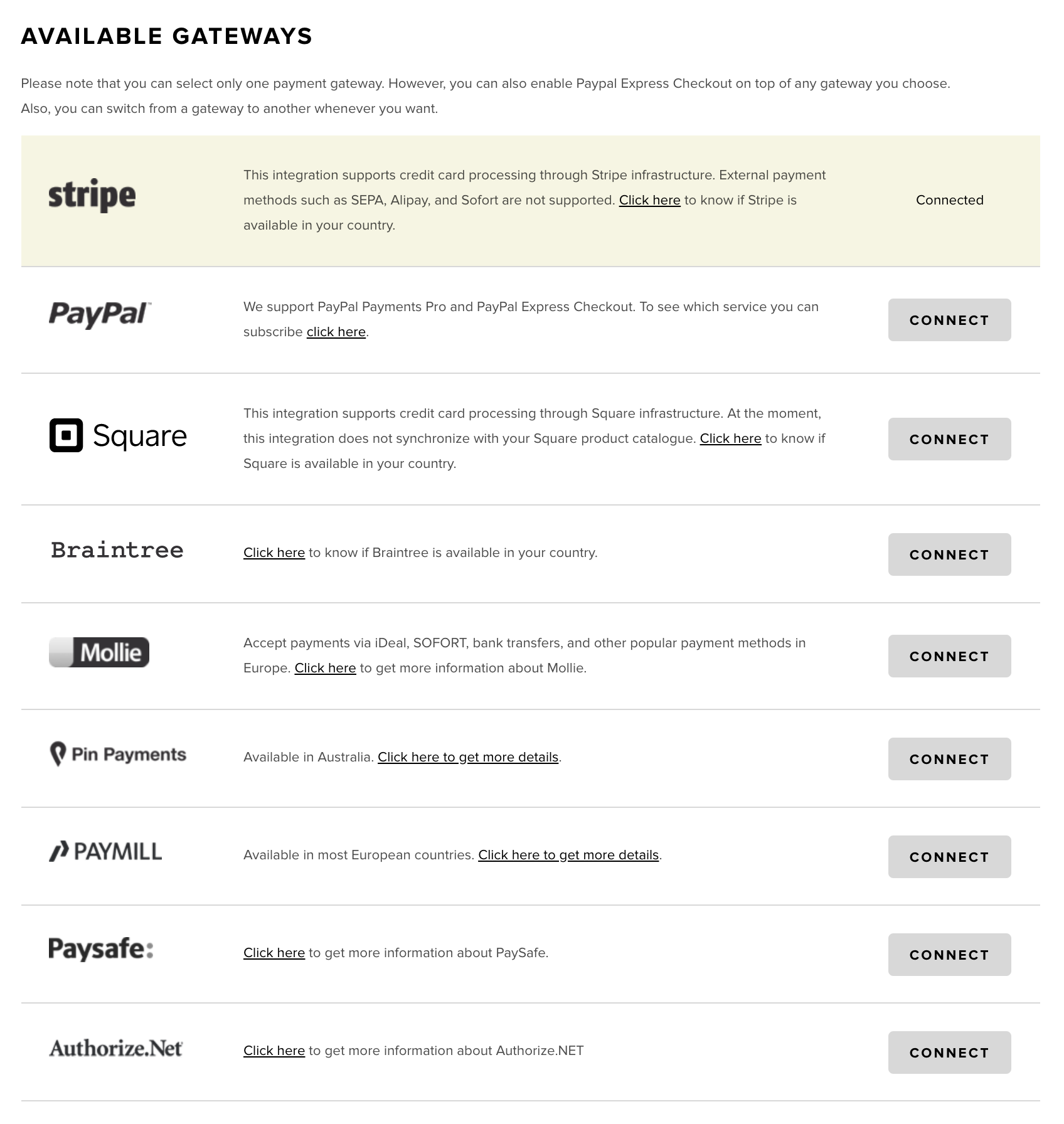
2. Taxes
Cette section vous permet de créer les différents taux de taxe nécessaires à votre site de commerce électronique.
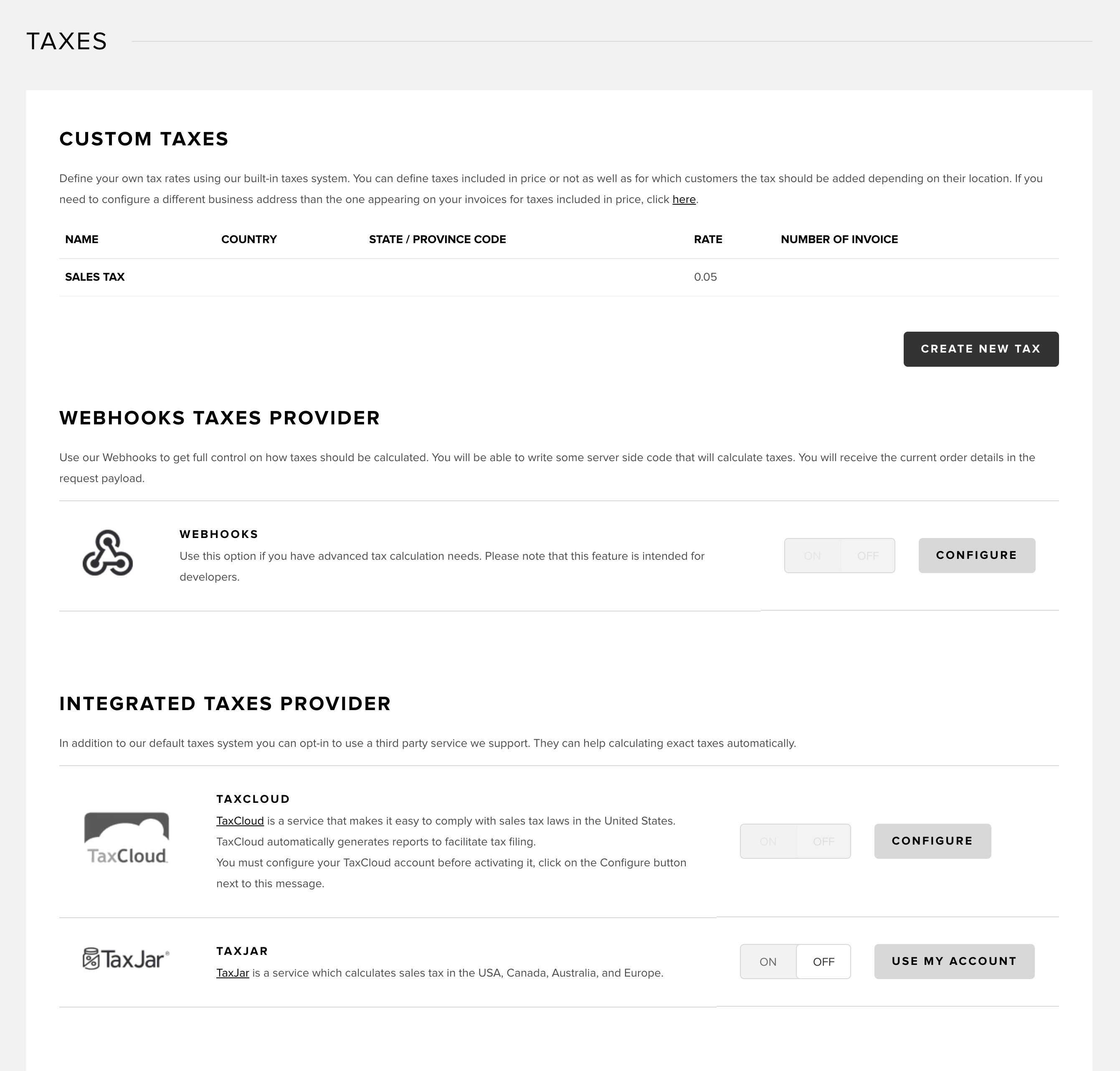
3. Livraison
Dans cette section, vous pouvez vous connecter avec l'un des fournisseurs de livraison que nous prenons en charge ou configurer vos propres méthodes de livraison. Notez que les tarifs du fournisseur de services de livraison et les tarifs personnalisés peuvent être proposés en même temps.
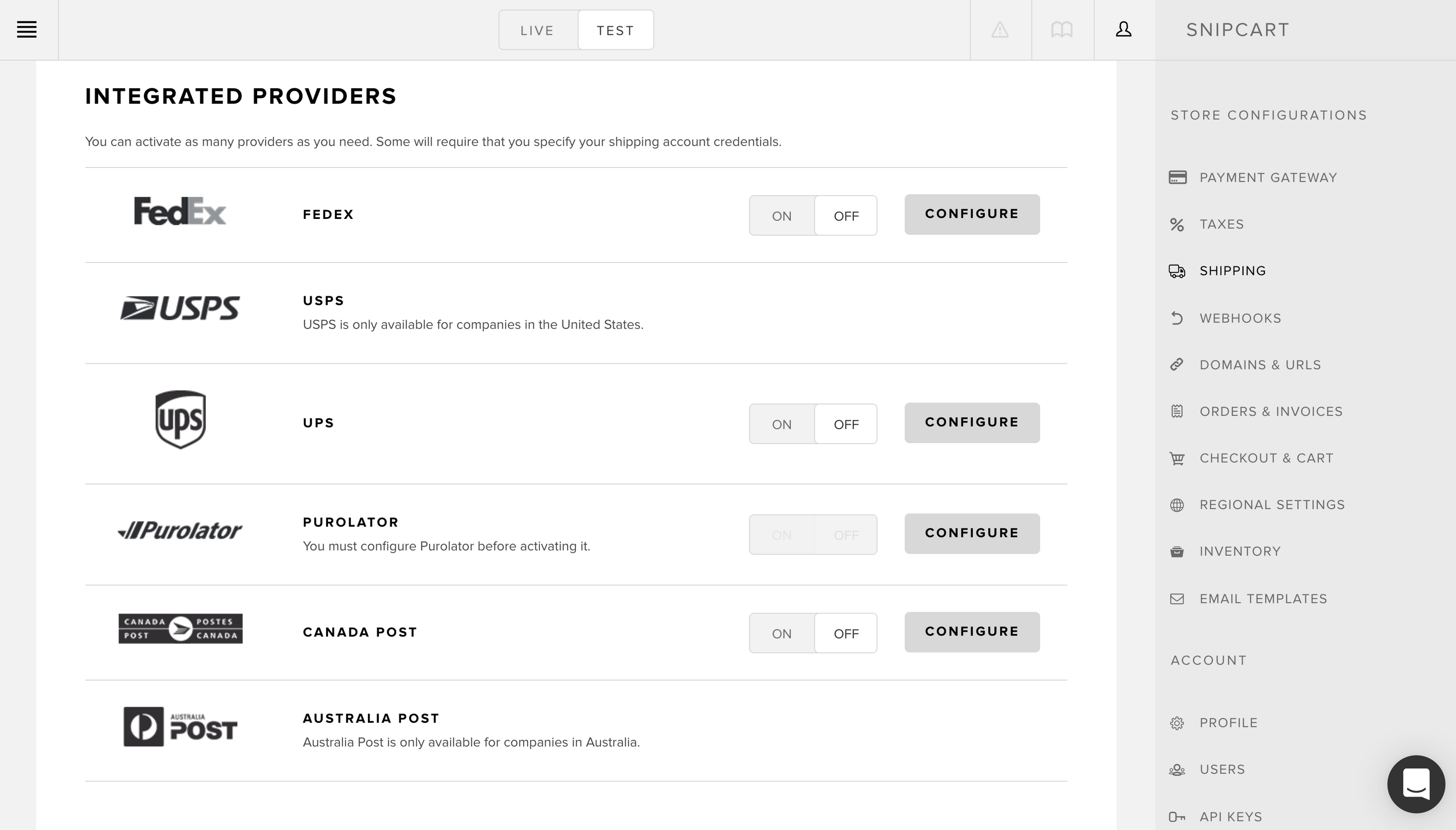
4. Webhooks
Dans cette section, vous pouvez utiliser des webhooks pour faire communiquer l'application Snipcart avec d'autres applications (marketing par courriel, automatisation de la livraison, gestion des stocks, CRM, etc.)
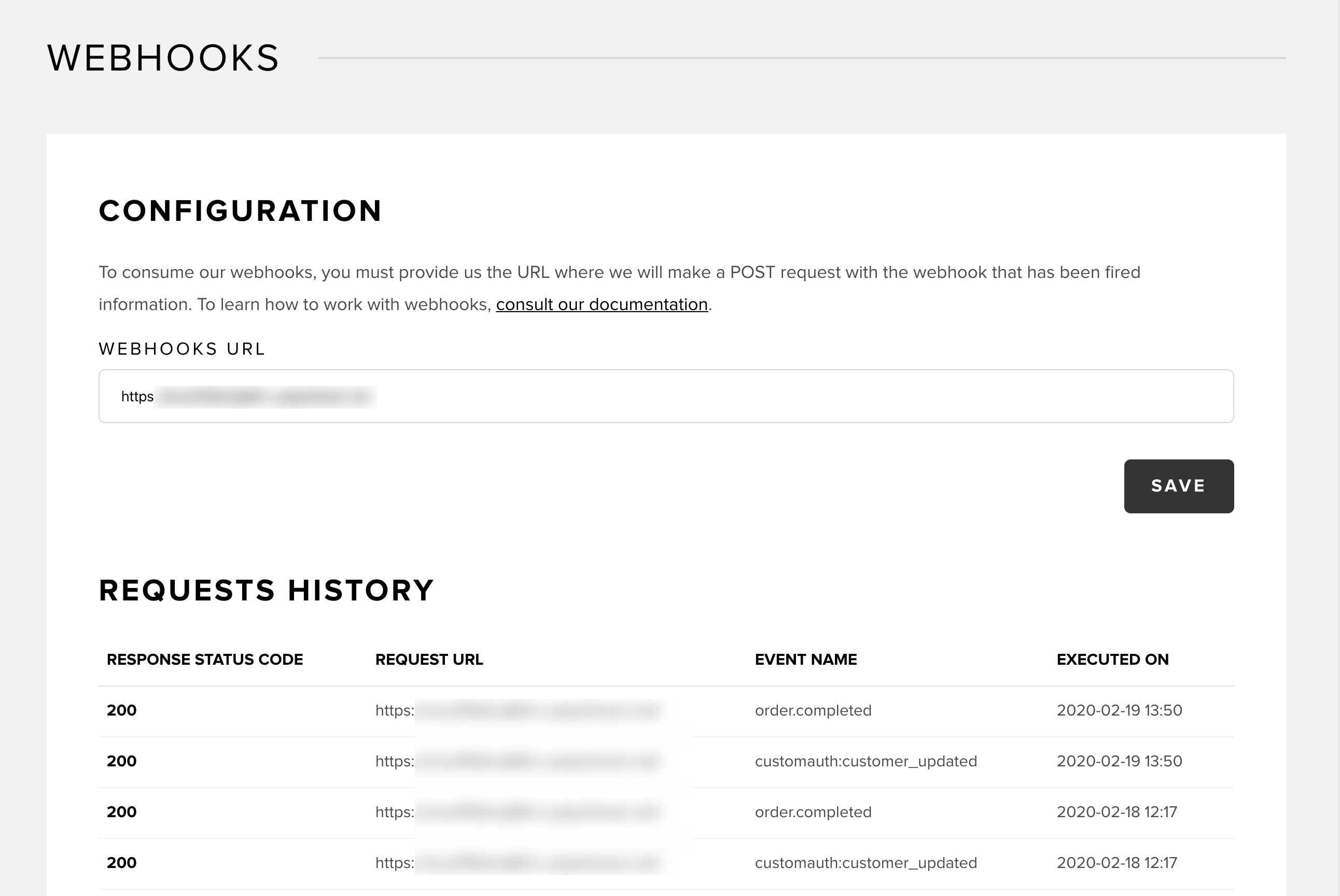
5. Domaines et URL
Utilisez cette section pour déterminer les domaines et sous-domaines sur lesquels votre boutique Snipcart peut fonctionner.
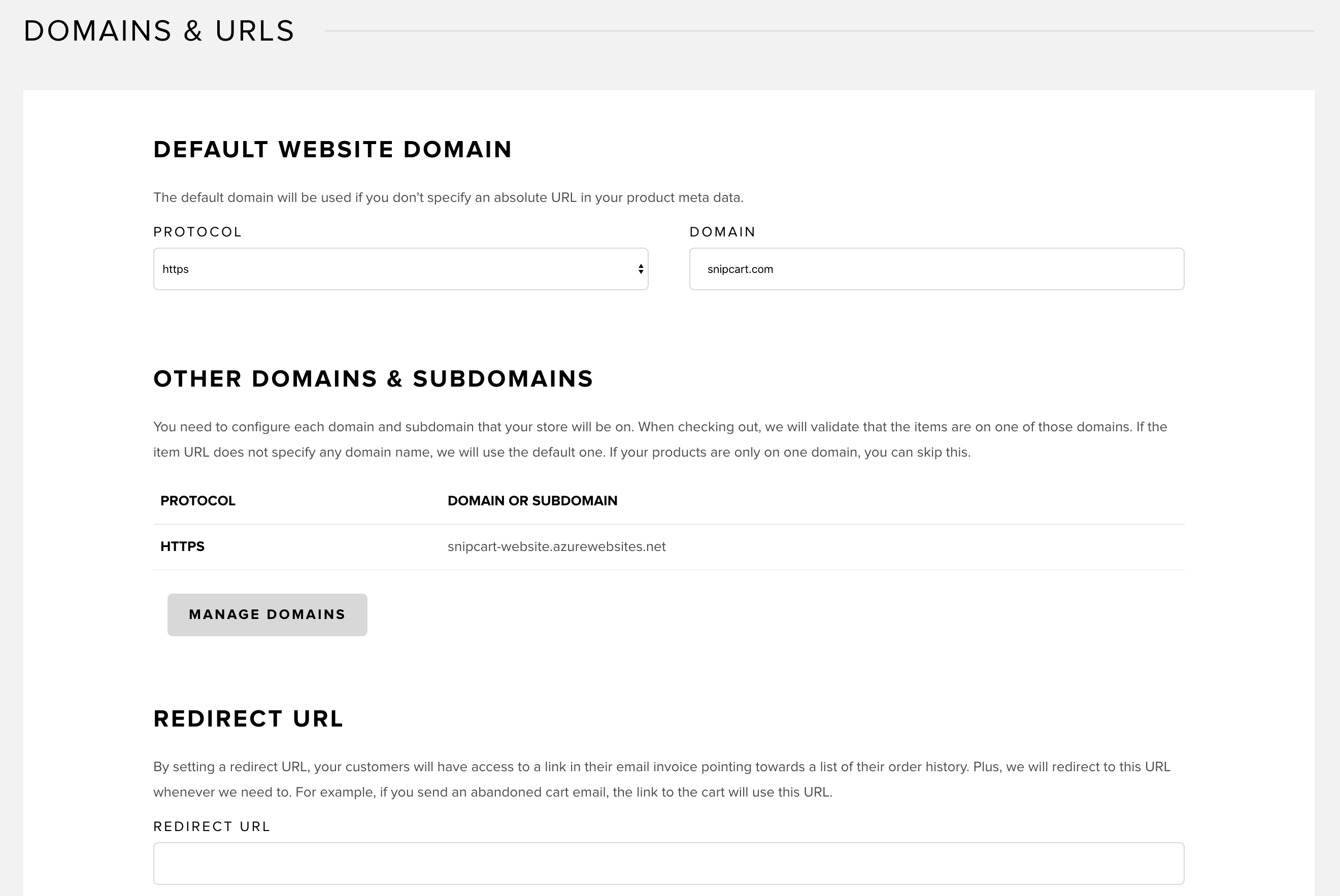
Domaine par défaut du site web
Si vous utilisez des URL relatives pour définir les propriétés data-item-url de vos produits, Snipcart supposera toujours que le domaine par défaut du site web saisi dans ce champ est utilisé.
Si vous utilisez le même compte Snipcart sur différents domaines et sous-domaines, vous devez utiliser les URL absolues pour la propriété data-item-attribute de vos produits.
Pour en savoir plus sur la définition des attributs du produit, lisez cette entrée.
Autres domaines et sous-domaines
Vous pouvez sauter cette section si vos produits Snipcart sont vendus sur un seul et unique domaine.
Cette section vous permet d'ajouter les domaines et sous-domaines sur lesquels votre boutique Snipcart fonctionnera. Appuyez sur Manage domains. Vous atteindrez cet écran :
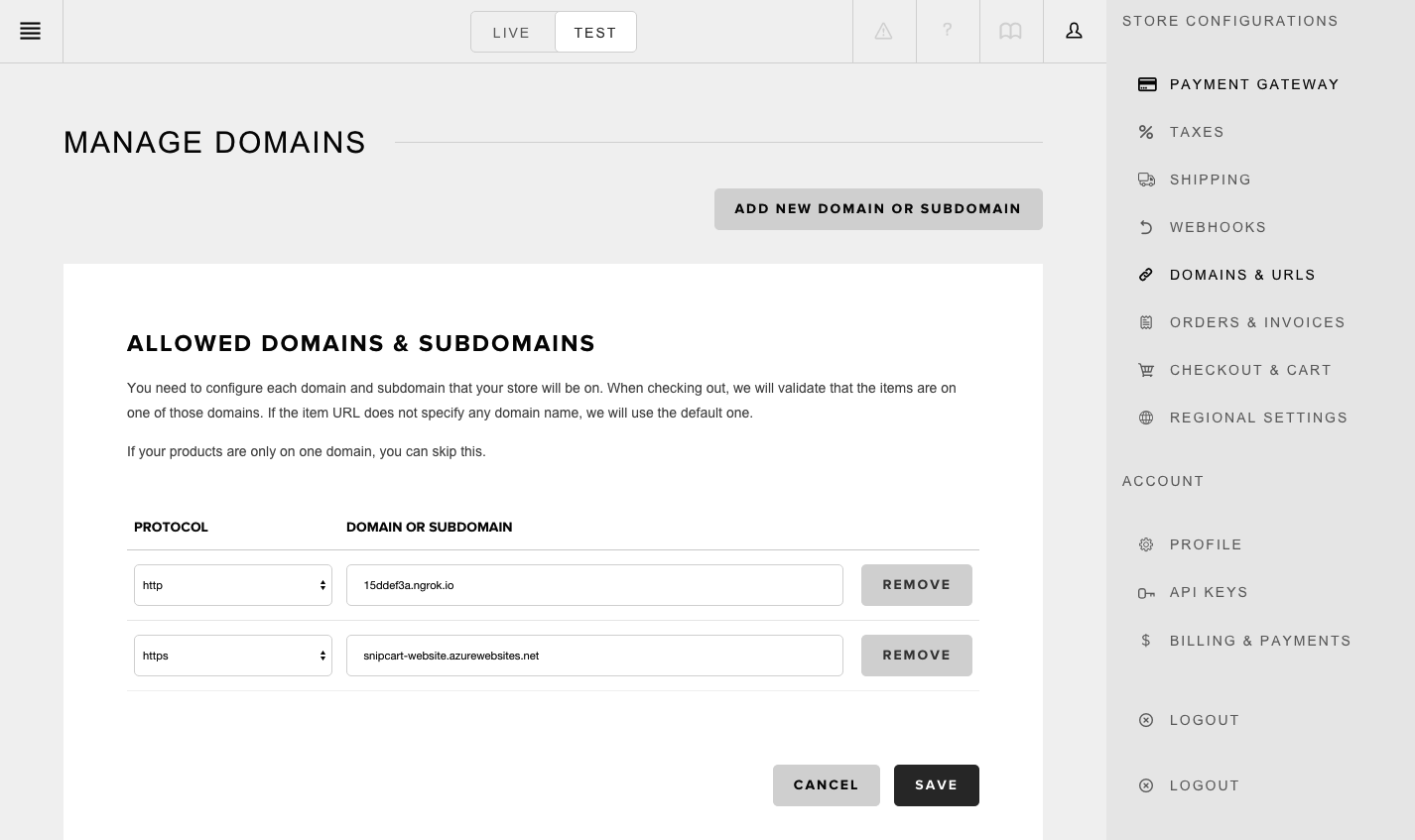
Appuyez sur le bouton Add new domain or subdomain pour ajouter un domaine ou un sous-domaine, saisissez-le dans le nouveau champ et enregistrez-le.
Lorsque vos clients passent à la caisse, nous validons que les produits se trouvent sur l'un de ces domaines. Si le data-item-url ne spécifie aucun nom de domaine, nous utiliserons celui par défaut.
URL de redirection
Veuillez noter qu'il doit s'agir d'une URL absolue.
En définissant une URL de redirection, vos clients auront accès à un lien dans leurs factures électroniques pointant vers une liste de l'historique de leurs commandes.
Cette URL peut être n'importe où sur vos domaines/sous-domaines, tant qu'elle contient le fichier snipcart.js dans la source. Vous pourriez entrer la page d'accueil de votre boutique, par exemple (https://votresite[point]com/boutique). Le client cliquera sur le lien du courriel, sera redirigé vers la page d'accueil de votre boutique, et verra Snipcart apparaître et afficher la liste de ses commandes.
Comme ceci :

6. Commandes et factures
Cette section vous permet de personnaliser les factures par courriel que vos clients reçoivent après avoir réglé leurs achats via Snipcart.
Vous pouvez ajouter un préfixe de facture, un numéro de début de facture, un texte de pied de page personnalisé et un logo de l'entreprise :
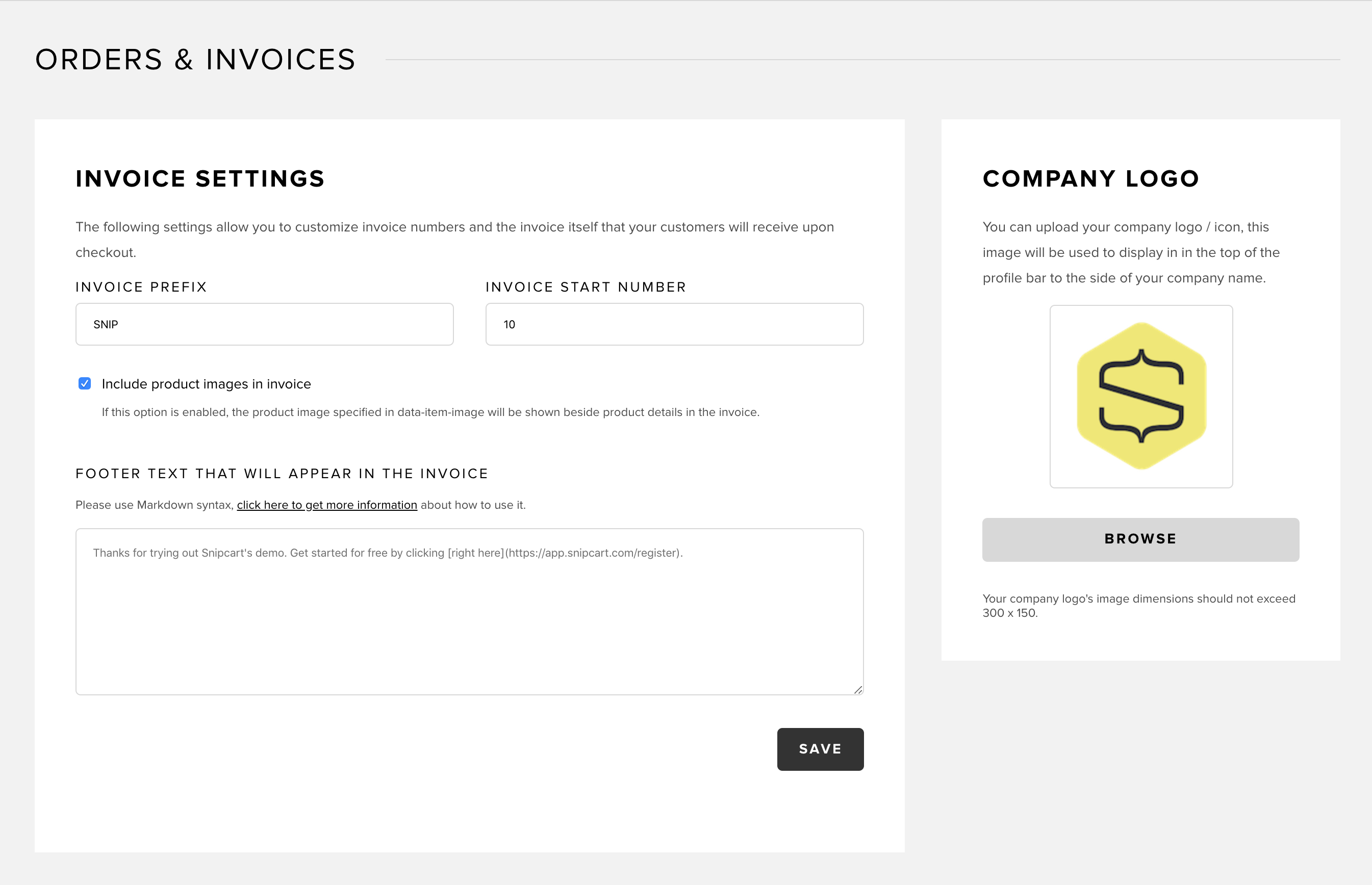
Les détails saisis dans les champs ci-dessus produiraient une facture qui ressemblerait à ceci :
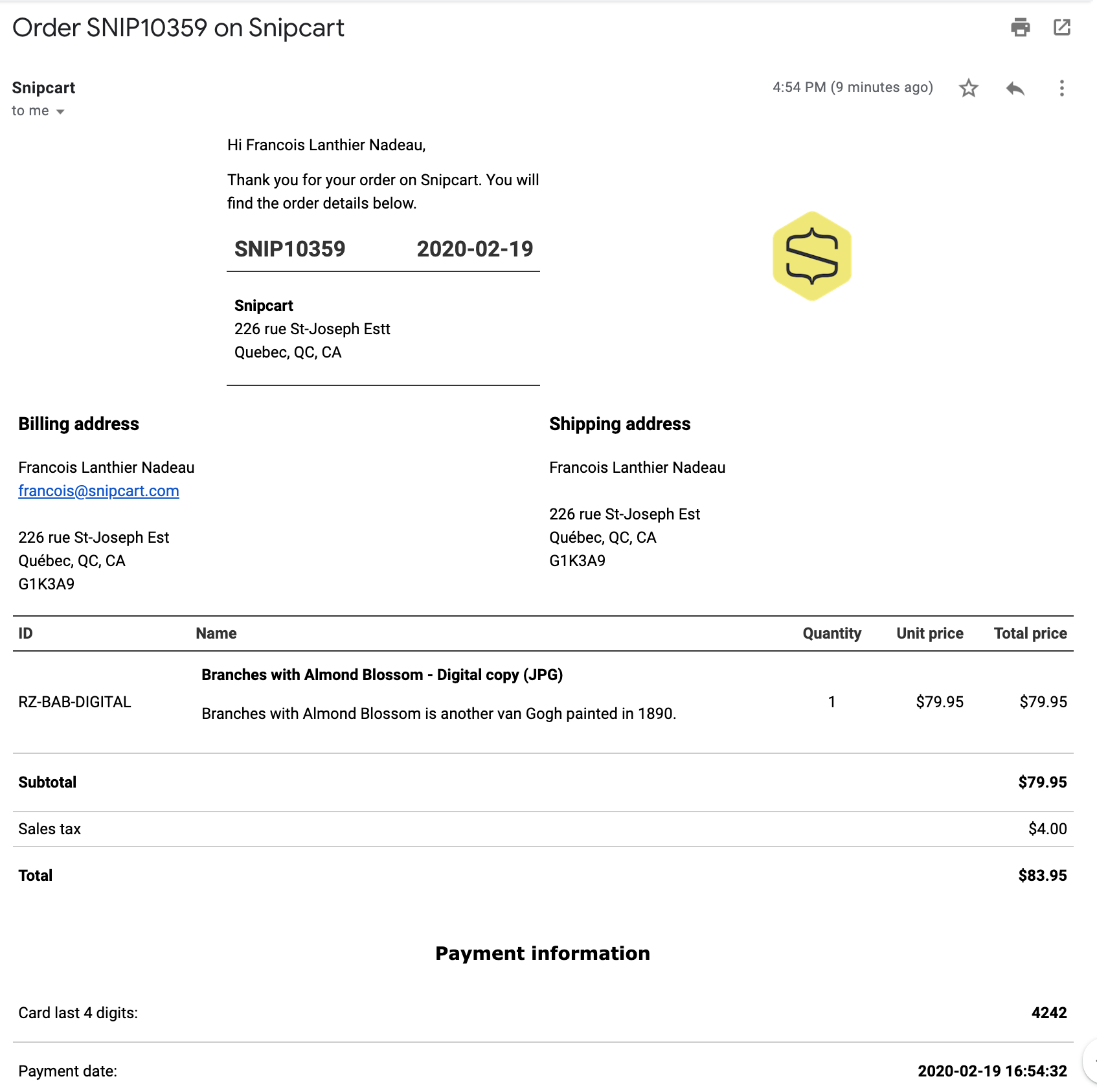
7. Paiement et panier
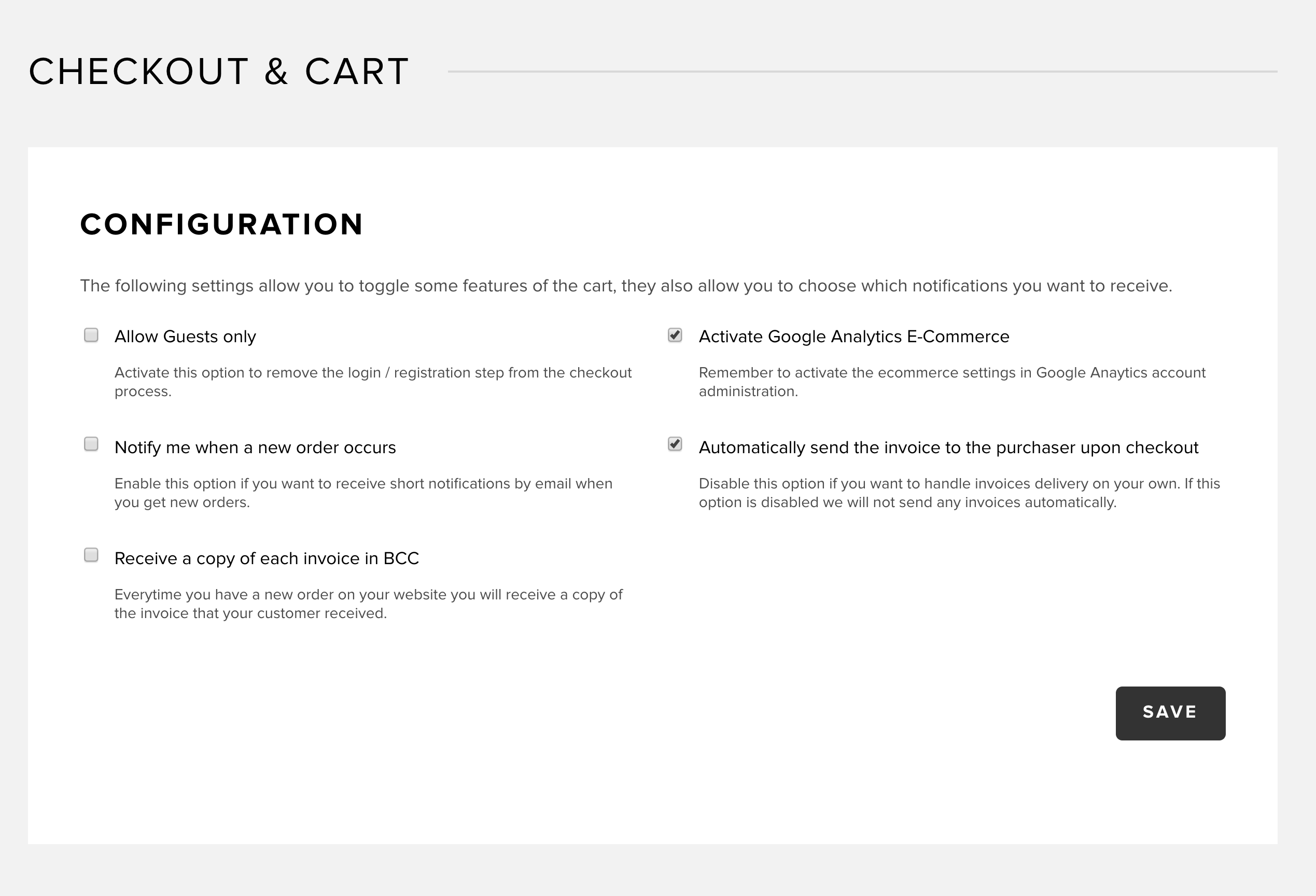
Autoriser uniquement les invités
Si vous cochez cette case, les étapes de connexion et d'enregistrement seront supprimées de votre panier de commande. Si vous n'avez pas besoin que les clients créent un compte sur votre boutique Snipcart, activez cette option. Cela accélérera leur processus de paiement.
Prévenez-moi lorsqu'une commande est passée
Si vous cochez cette case, vous recevrez automatiquement de courtes notifications par courriel dès que des commandes seront passées sur votre boutique Snipcart. Ces notifications seront envoyées à l'adresse de courriel que vous avez utilisée pour créer votre compte Snipcart. Tous les autres utilisateurs de Snipcart dans votre compte les recevront.
Recevoir une copie de chaque facture en BCC
Si vous cochez cette case, vous recevrez automatiquement une copie cachée en BCC de chaque facture électronique que vos clients reçoivent après avoir effectué le paiement sur votre boutique. Ces notifications seront envoyées à l'adresse de courriel que vous aurez indiquée dans le champ situé sous cette option. Ce champ apparaîtra si vous cochez cette case.
Activer Google Analytics E-Commerce
En cochant cette case, vous autorisez Snipcart à envoyer des données à Google Analytics E-Commerce Tracking. Cette intégration permettra de suivre de près les indicateurs de commerce électronique tels que le temps d'achat, les performances des produits, les performances de vente par canal, les taux de conversion des produits et bien plus encore.
Envoyer automatiquement la facture à l'acheteur au moment du paiement
En cochant cette case, vous déclencherez l'envoi automatique de factures par courriel aux clients après chaque commande terminée. Si vous préférez envoyer des factures vous-même, sans l'aide du service de facturation automatique de Snipcart, ne cochez pas cette case.
8. Paramètres régionaux
Cette section vous permet d'activer les pays et les devises que vous souhaitez que votre boutique prenne en charge.
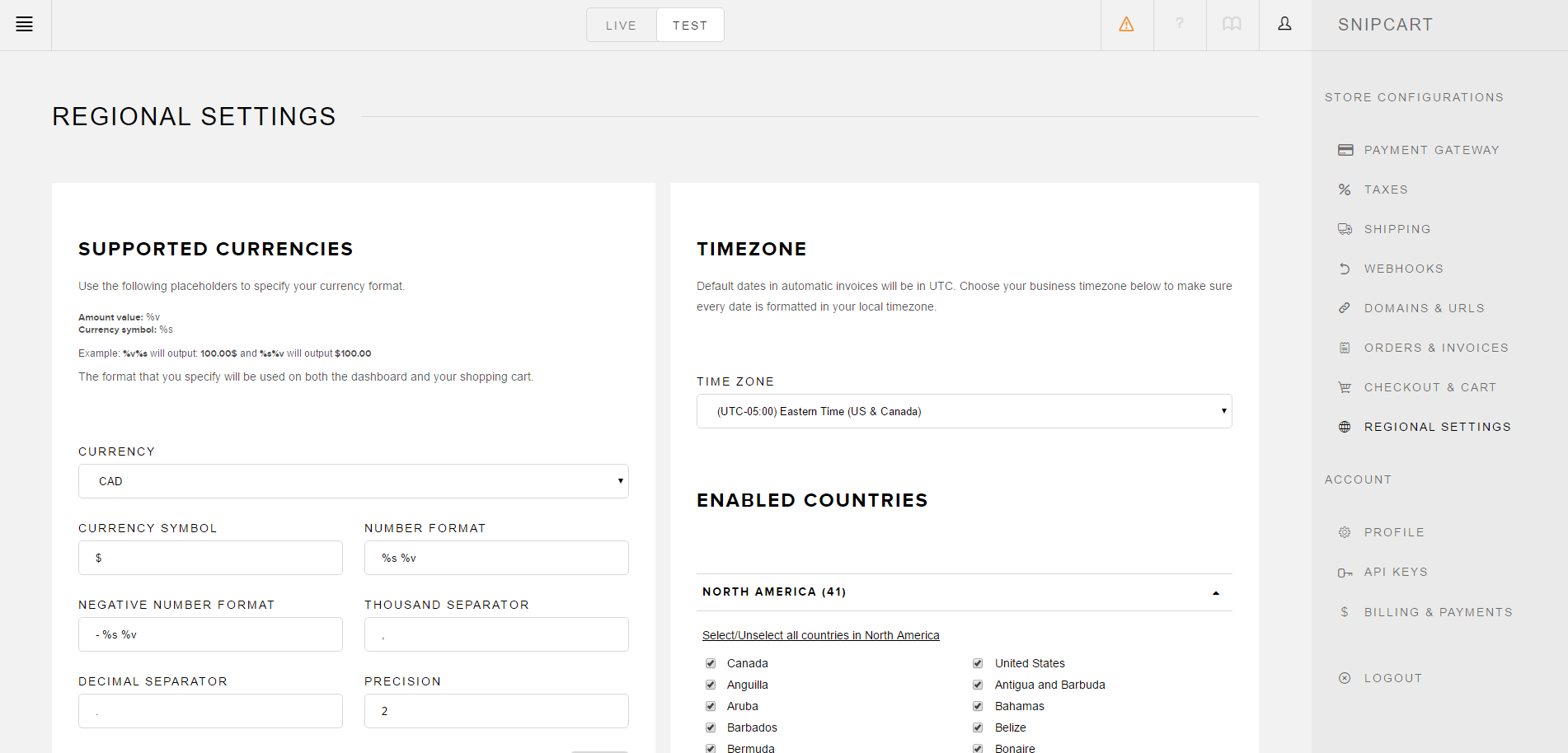
Devises prises en charge
Dans la capture d'écran ci-dessus, CAD, USD et EUR ont été définis pour la boutique.
Après avoir appuyé sur le bouton Add currency, sélectionnez la monnaie dans le menu déroulant, définissez un symbole et définissez le format qu'elle doit avoir.
Pour en savoir plus sur la configuration de plusieurs devises sur votre boutique, lisez cette entrée.
Fuseau horaire
Utilisez ce menu déroulant pour sélectionner le fuseau horaire de votre entreprise. Les dates seront alors indiquées dans le bon fuseau horaire dans les factures et autres courriels. Par défaut, UTC est utilisé.
Pays activés
Les pays disponibles sont groupés par continents. Pour gagner du temps, utilisez le lien rapide Select/Unselect all countries pour chaque continent.
Durant le processus de paiement, les adresses de facturation et de livraison ne seront pas disponibles pour les clients provenant des pays que vous n'avez pas cochés dans cette liste.
Snipcart est disponible dans la plupart des pays du monde. Toutefois, en fonction de la passerelle de paiement choisie, certains pays peuvent ne pas être disponibles.
9. Gestion de l'inventaire
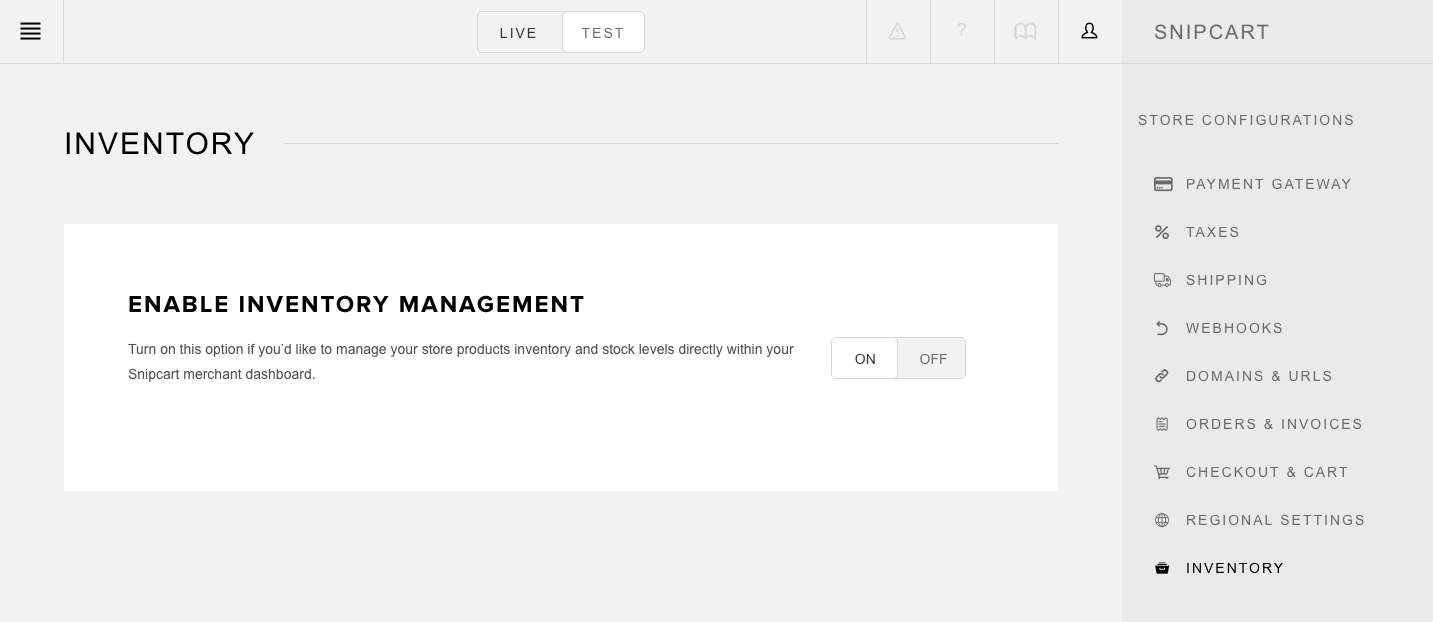
Dans cette section, vous pouvez activer la gestion des stocks pour votre boutique Snipcart et vos produits. En activant cette option, vous pouvez attribuer des niveaux de stock à vos produits dans la section Products de votre tableau de bord du commerçant.
Pour commencer avec la gestion des stocks, lisez la section 5.2 de cette entrée.
10. Modèles de courriel
Pour commencer avec les modèles de courriel, lisez cette entrée.