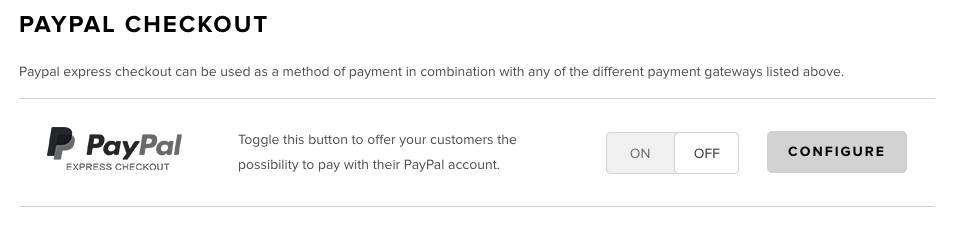Configuration de PayPal
PayPal n'est qu'une des nombreuses passerelles de paiement de commerce électronique que nous prenons en charge. Cependant, suite à de nombreuses demandes, nous avons décidé d'ajouter ici des instructions spécifiques à PayPal.
Veuillez noter que votre compte Snipcart doit être en mode de production afin d'activer Paypal.
Pour configurer votre compte PayPal, vous devez d'abord en avoir un. Pour en créer un, rendez-vous sur le site de PayPal.
Nous prenons en charge PayPal Payments Pro et PayPal Express Checkout.
PayPal Payments Pro nécessite un compte professionnel et peut avoir des frais mensuels de base. Mais avec cette option, vos clients ne seront pas redirigés vers PayPal pendant le paiement; ils effectueront l'ensemble du processus de paiement directement sur votre site web.
PayPal Express Checkout peut être utilisé par presque tout le monde, mais vos clients seront redirigés vers PayPal pour saisir les détails de leur carte de crédit. Ils seront ensuite redirigés vers votre site web pour finaliser leur commande.
Dans les deux cas, vous devez d'abord [accorder les permissions](#accorder-a-snipcart-de- autorisations-a-votre-compte-paypal) de votre compte PayPal à Snipcart. Vous pouvez ensuite choisir l'une des options suivantes :
- Configurer PayPal Express Checkout comme seule option de paiement.
- Configurer PayPal Payments Pro comme votre option de paiement principale.
- Ajouter PayPal Express Checkout comme deuxième option de paiement en plus de Payments Pro.
Accorder à Snipcart des autorisations à votre compte PayPal
Lorsque votre compte PayPal est prêt, vous devez [accorder à Snipcart les autorisations de gérer votre compte](https://developer.paypal.com/docs/admin/third-party/. Pour ce faire, connectez-vous à votre compte PayPal et suivez ce lien.

Ensuite, ajoutez Snipcart en tant que tierce partie. Notre nom d'utilisateur de permission est geeks_api1.snipcart.com. Ensuite, cliquez sur Lookup et donnez-nous ces permissions :
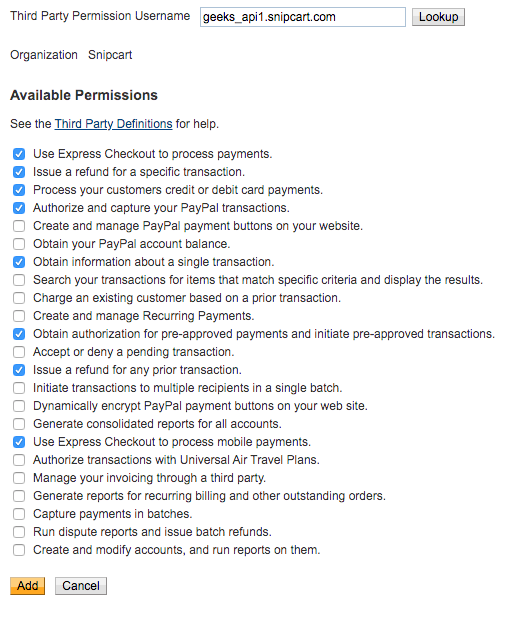
Vous pouvez maintenant procéder à l'activation de PayPal Express Checkout ou de PayPal Payments Pro comme mode de paiement principal.
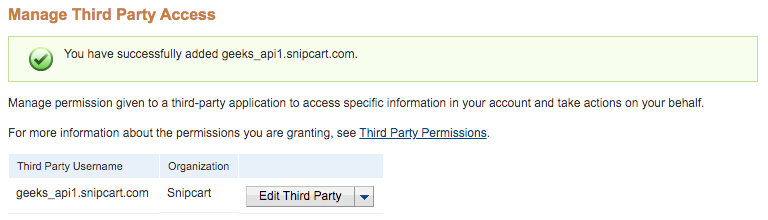
Configurer PayPal Express Checkout

Dans votre tableau de bord Snipcart, sous Store configurations → Payment gateway, appuyez sur Connect sur PayPal dans la section Available Gateways. Enfin, sélectionnez PayPal Express Checkout dans le service, tapez l'adresse électronique de votre compte PayPal et appuyez sur le bouton save/connect.
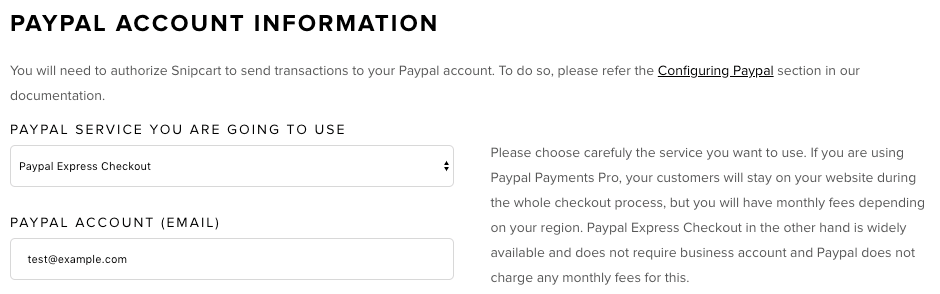
Les clients de votre site web seront redirigés vers le site de PayPal pour le paiement et les transactions seront envoyées directement sur votre compte PayPal!
Configurer PayPal Payments Pro

Lorsque votre compte PayPal est prêt et que votre entreprise est validée, connectez-vous à votre tableau de bord Snipcart, sous Store configurations → Payment gateway, appuyez sur Connect sur PayPal dans la section Available Gateways. Enfin, sélectionnez PayPal Payments Pro dans la liste déroulante des services, tapez l'adresse électronique de votre compte PayPal et appuyez sur le bouton save/connect.
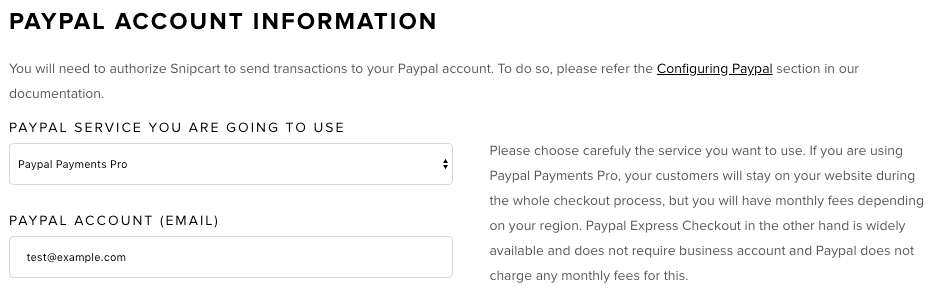
Les clients pourront payer directement sur votre site web en utilisant une carte de crédit et les transactions seront envoyées directement sur votre compte PayPal!
Vous pouvez facultativement ajouter Express Checkout comme deuxième option.
Activer à la fois Express Checkout et Payments Pro
Après avoir activé PayPal Payments Pro ou une autre passerelle de paiement par carte de crédit, vous pouvez ajouter la prise en charge de PayPal Express Checkout. Allez au bas de la page Payment Gateway (dans la section PayPal Checkout) et réglez le commutateur à ON.