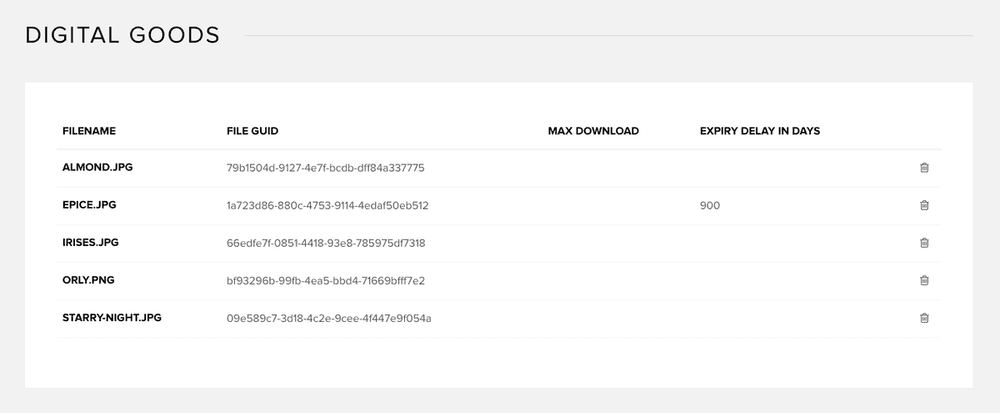Gestion de la boutique
Lorsque vous vous connectez à votre tableau de bord du commerçant, vous accédez à la section "Manage store" (Gérer la boutique). C'est ici que vous pouvez suivre les ventes et les commandes, gérer les commandes et les clients, et mettre en place des rabais pour votre boutique.
1. Tableau de bord
Cette section offre une vue d'ensemble complète et visuelle de vos opérations de commerce électronique avec Snipcart.
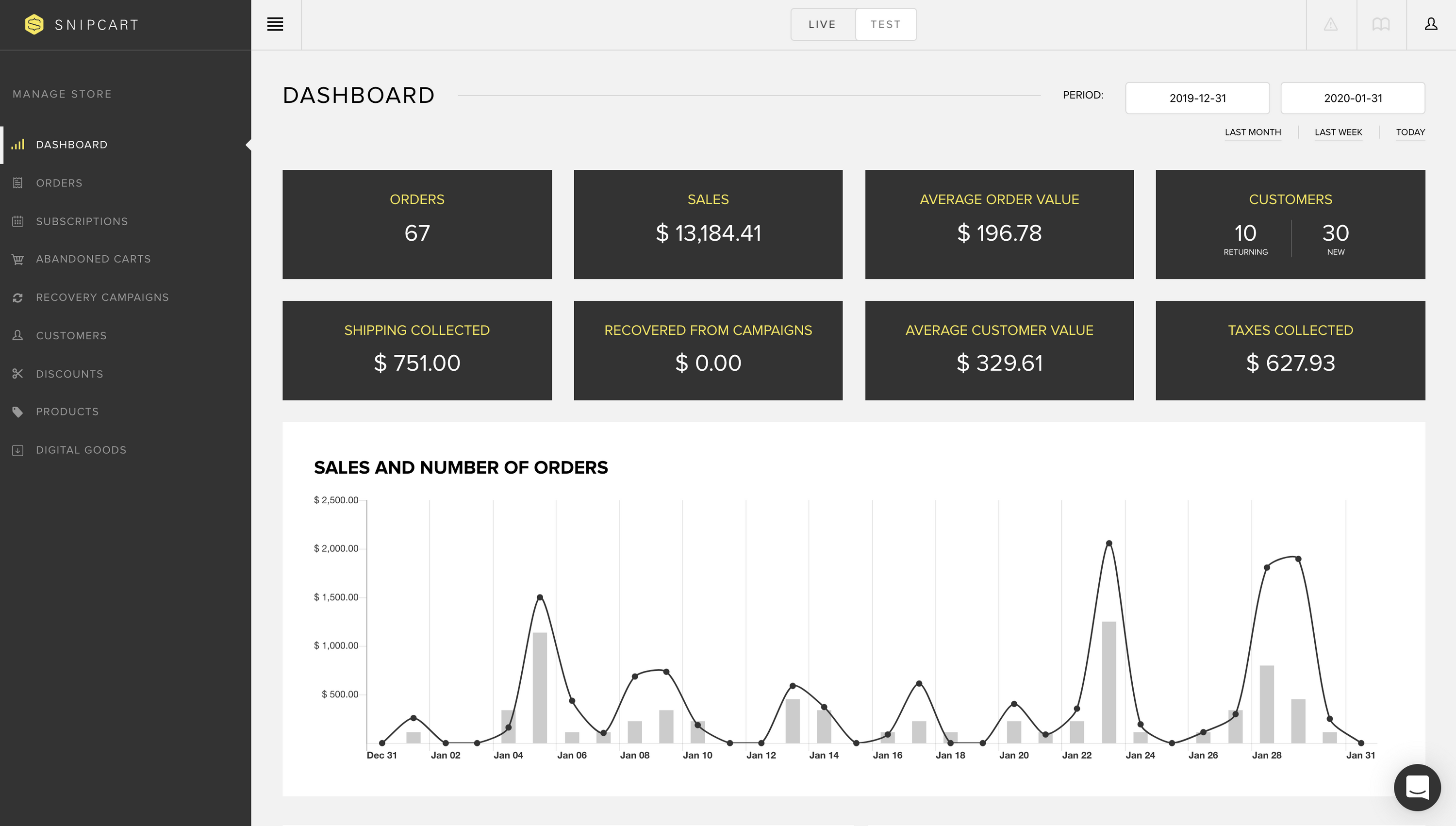
Vous verrez toujours un affichage par défaut de vos données du mois précédent lorsque vous vous connecterez. Cependant, vous pouvez filtrer les données sur n'importe quelle période de temps en utilisant le sélecteur de dates.
Les cases en surbrillance vous montreront :
- Nombre total de commandes
- Ventes totales
- Valeur moyenne des commandes
- Ratio entre les clients qui reviennent et les nouveaux clients
- Frais de livraison perçus
- Ventes récupérées grâce aux campagnes de récupération des paniers
- Valeur moyenne des clients
- Taxes perçues
Le graphique double vous montrera :
- Ventes par période et par jour
- Commandes par période et par jour
- Un repère visuel pour la valeur moyenne de la commande (distance entre le graphique et la ligne)
Pour obtenir les données d'un seul jour, il suffit de passer la souris sur la barre du graphique :
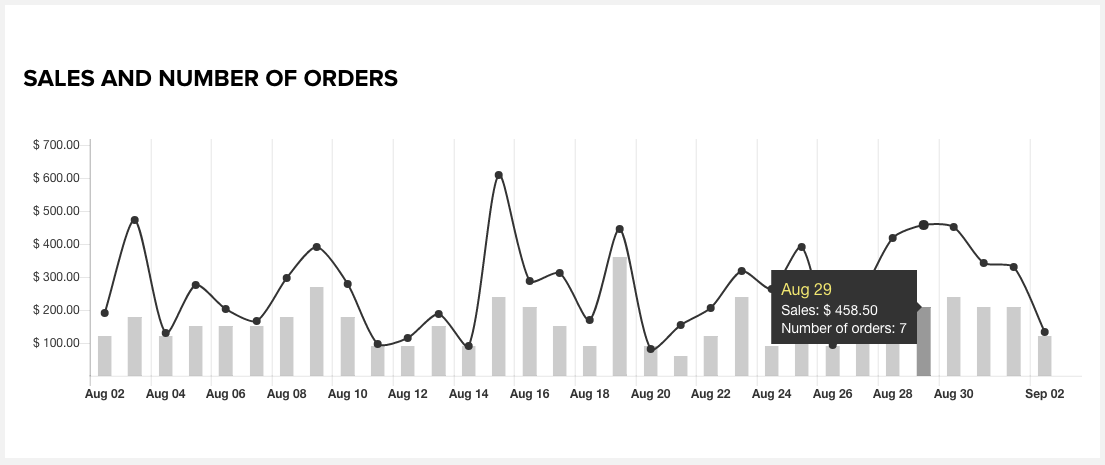
La section top customers & products vous montrera :
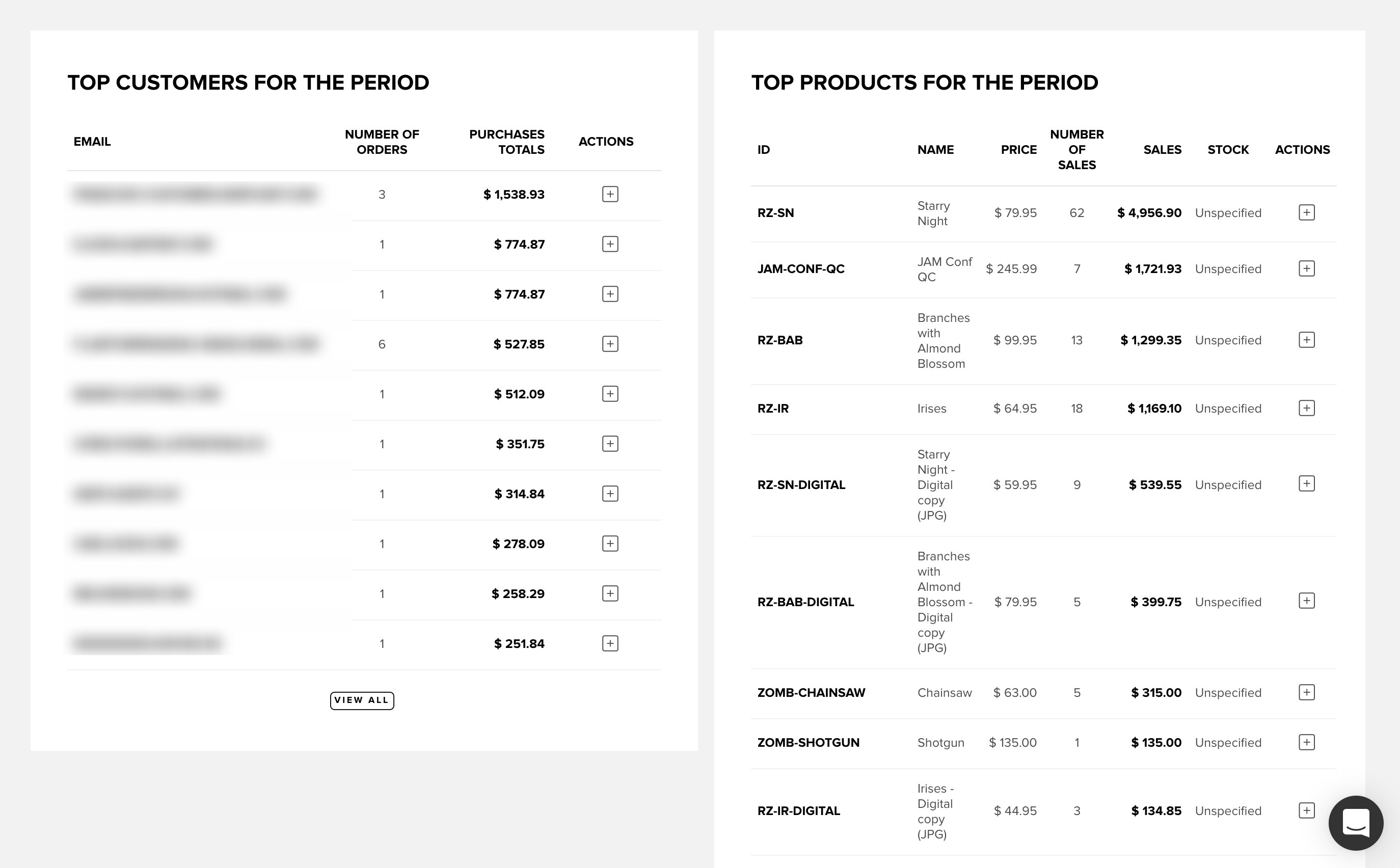
- Les 10 premiers clients avec les totaux d'achat les plus élevés pour la période sélectionnée
- Les 10 produits les plus vendus pour la période sélectionnée
Au bas de ce même écran, vous trouverez également une liste des dernières commandes passées sur votre boutique.
2. Commandes
Cette section contient une liste complète de toutes les commandes passées sur votre boutique via Snipcart. Vous pouvez effectuer des recherches à l'aide de 4 filtres différents :
- État (traité, contesté, expédié, livré, en attente, annulé)
- Numéro de facture
- Placé par (nom du client)
- Date (plage de début et de fin)
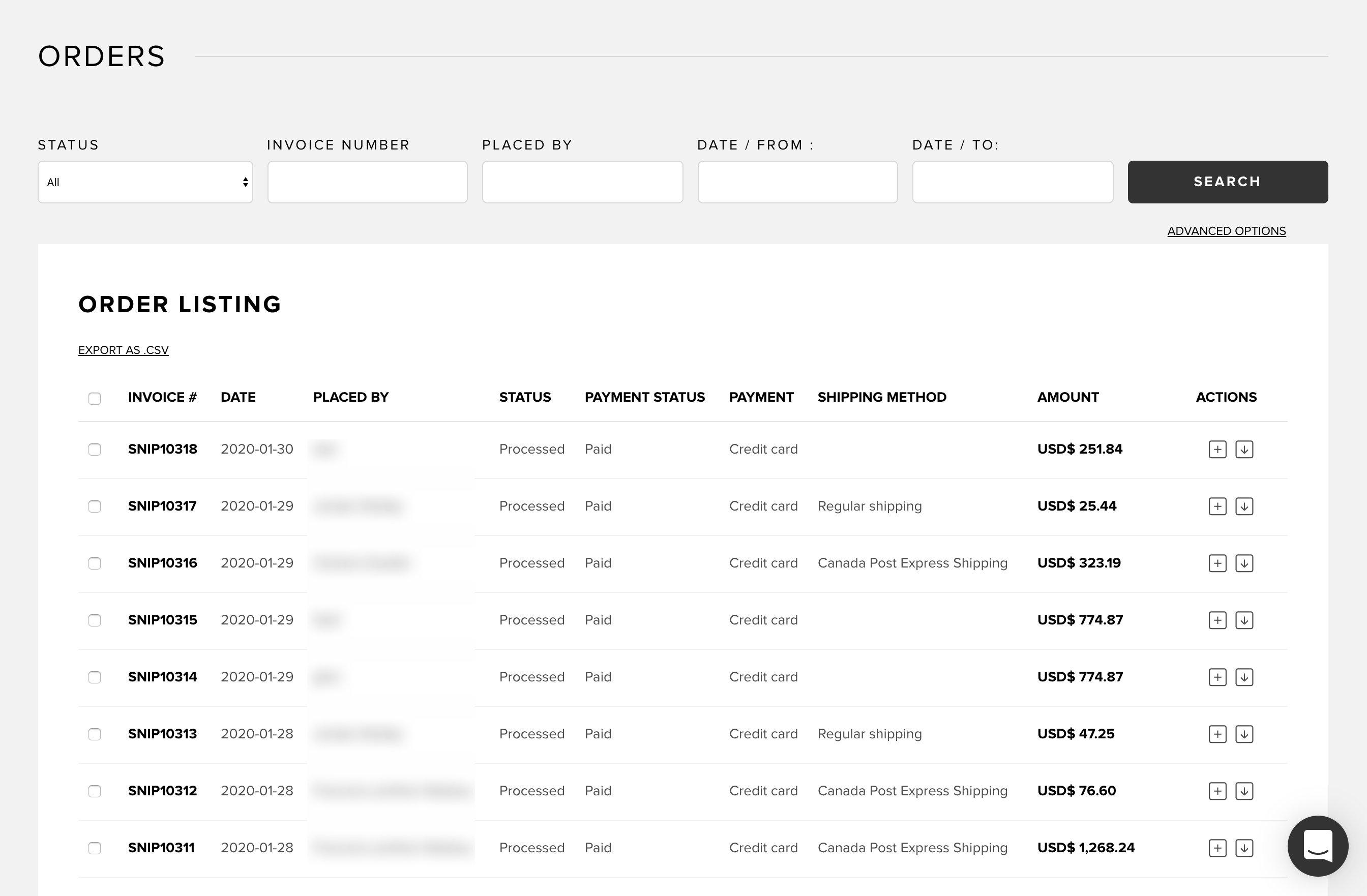
Il y a également deux options avancées disponibles pour filtrer les commandes :
- État du paiement
- Contenant le produit
- Récupérées avec la campagne (commandes de paniers initialement abandonnés)
Vous pouvez exporter les commandes filtrées dans un fichier .csv. Cela peut s'avérer utile pour la comptabilité ou l'importation de commandes dans d'autres systèmes.
2.1 Détails des commandes
Pour voir les détails d'une commande, cliquez sur son entrée dans la liste complète des commandes. Vous accéderez à une section détaillée remplie d'informations utiles concernant une commande spécifique, comme illustré ci-dessous :
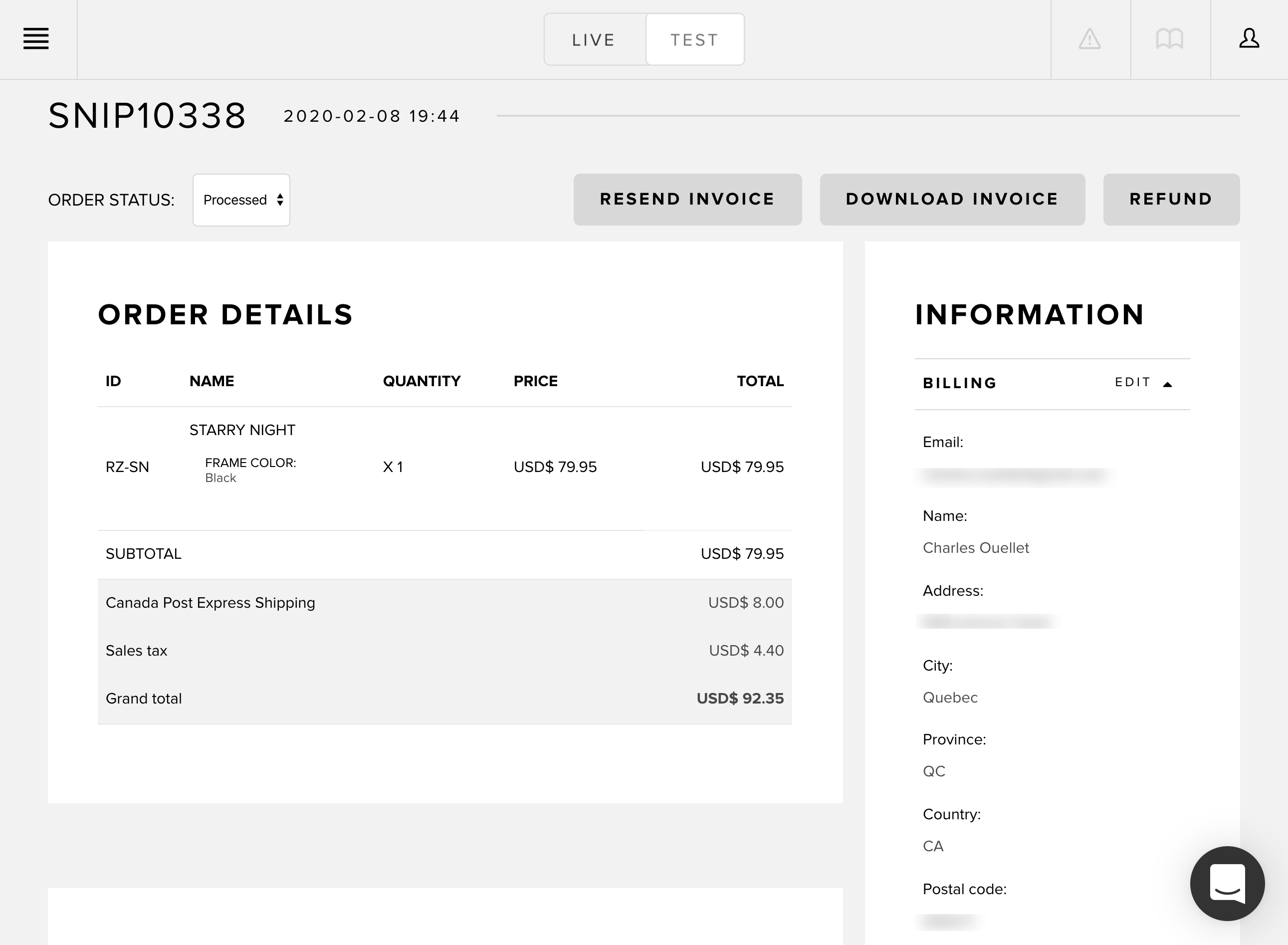
Vous pouvez télécharger la facture de la commande en utilisant le bouton "Download invoice" en haut de la page.
Modification de l'état d'une commande
En utilisant le sélecteur Order status en haut à gauche, vous pouvez mettre à jour l'état d'une commande.
Veuillez noter que cette option n'est utile que pour la mise à jour et le suivi des commandes manuellement.
Si vous souhaitez automatiser la gestion des commandes à l'aide de l'état, pensez à utiliser nos webhooks. Vous pouvez également mettre à jour l'état de la commande dans Snipcart via notre API REST.
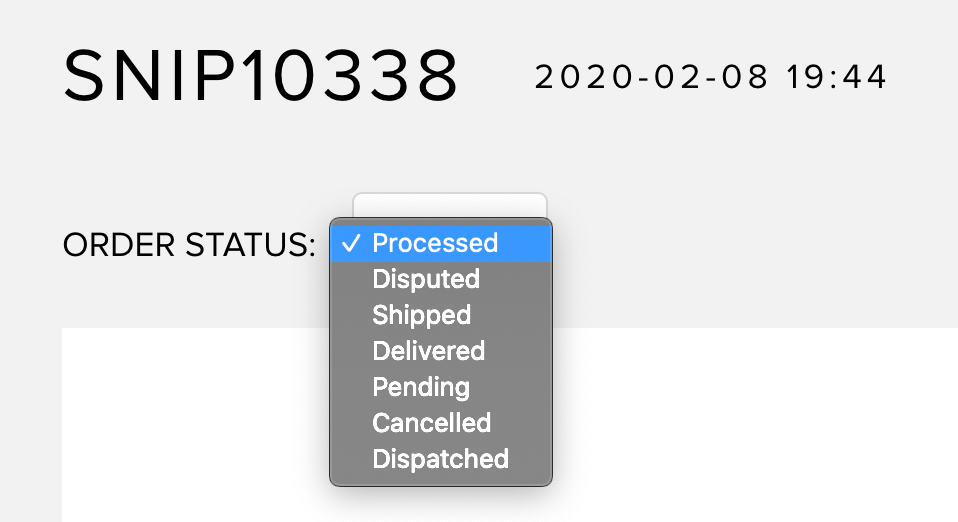
2.2 Remboursement des commandes
Vous pouvez gérer les remboursements partiels et totaux des commandes directement dans votre page de détails de la commande. Pour ce faire, cliquez sur le bouton de remboursement sur la page des détails de la commande.
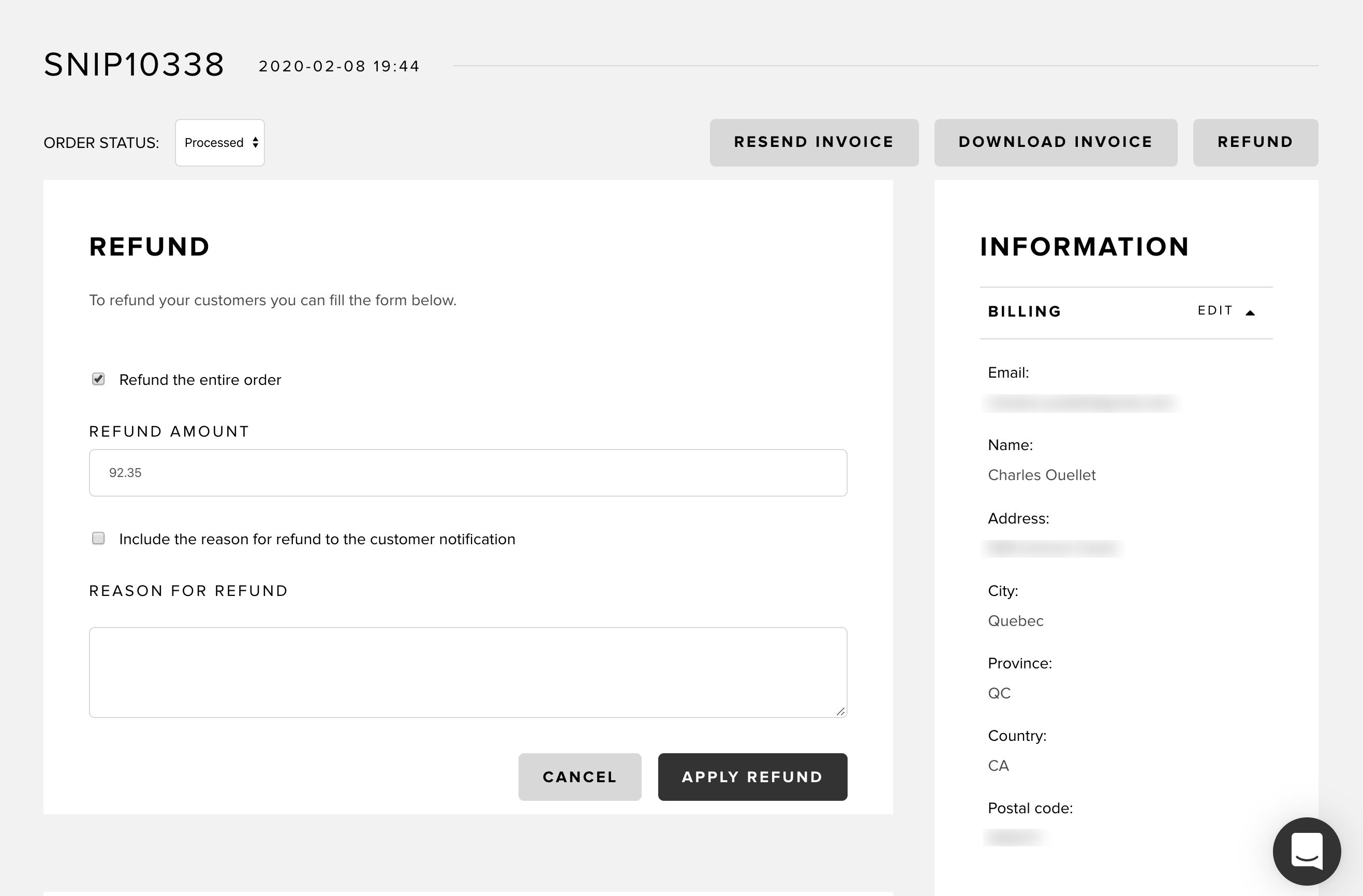
En cochant la case Refund entire order, le montant du remboursement sera fixé au montant total de la commande.
Si vous souhaitez effectuer un remboursement partiel, saisissez le montant du remboursement dans le champ Refund amount. Quelques notes à propos de ce champ :
- Le montant sera arrondi à un maximum de deux décimales.
- Le montant doit être un nombre décimal positif.
- Le montant doit être inférieur au total de la commande.
Le champ Reason for refund (Raison du remboursement) n'est pas obligatoire et ne sera pas affiché à vos clients sur leur reçu de remboursement par courriel. Si vous souhaitez que votre client soit informé du motif du remboursement, cochez la case située au-dessus de ce champ.
Appuyez sur le bouton Apply refund pour envoyer le remboursement à votre client. Votre client recevra une notification par courriel pour le remboursement.
Une fois que le remboursement a été traité, vous pourrez le voir sur la page des détails de la commande :
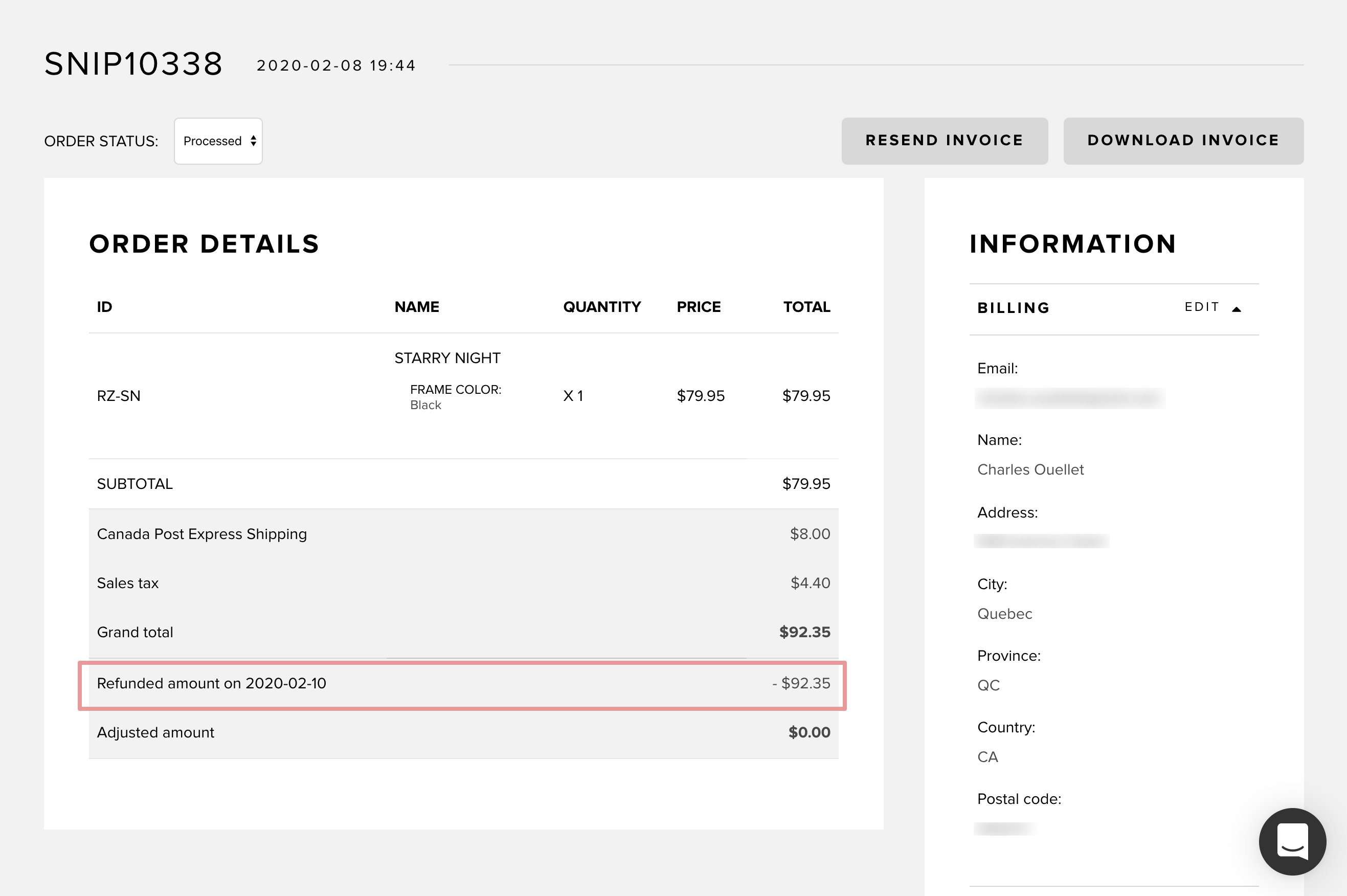
2.3 Envoi du numéro de suivi de la commande
Vous pouvez associer un numéro de suivi de livraison à une commande spécifique dans votre tableau de bord. Vous pouvez également envoyer des courriels à vos clients pour leur communiquer le numéro de suivi de leur commande. Ainsi, ils pourront suivre la progression de la livraison eux-mêmes s'ils le souhaitent.
Tout d'abord, vous devez modifier l'état d'une commande pour qu'elle soit shipped, puis ajouter votre numéro de suivi ou votre URL de suivi :
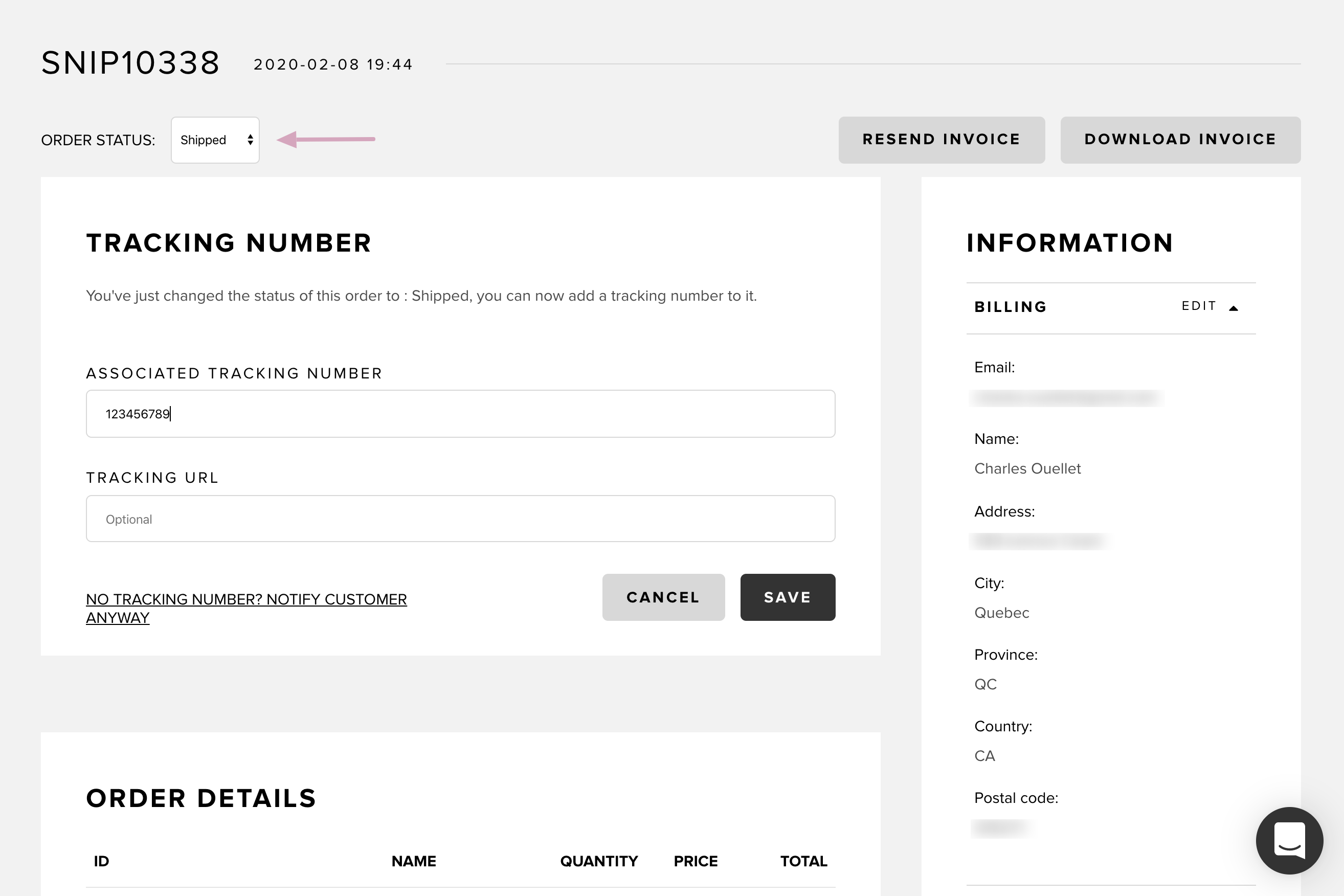
Un message apparaîtra pour vous demander si vous souhaitez envoyer le numéro de suivi à l'adresse courriel de votre client.
Voici un exemple de courriel que nous enverrons :
Cliquer sur le lien No tracking number? Notify customer anyway informera votre client que sa commande a été expédiée sans lui communiquer de numéro de suivi.
3. Clients
Cette section contient une liste complète de tous les clients qui ont commandé dans votre boutique via Snipcart. Vous pouvez effectuer des recherches à l'aide de 4 filtres différents :
- État (confirmed, unconfirmed)
- Courriel
- Nom
- Date (plage de début et de fin)
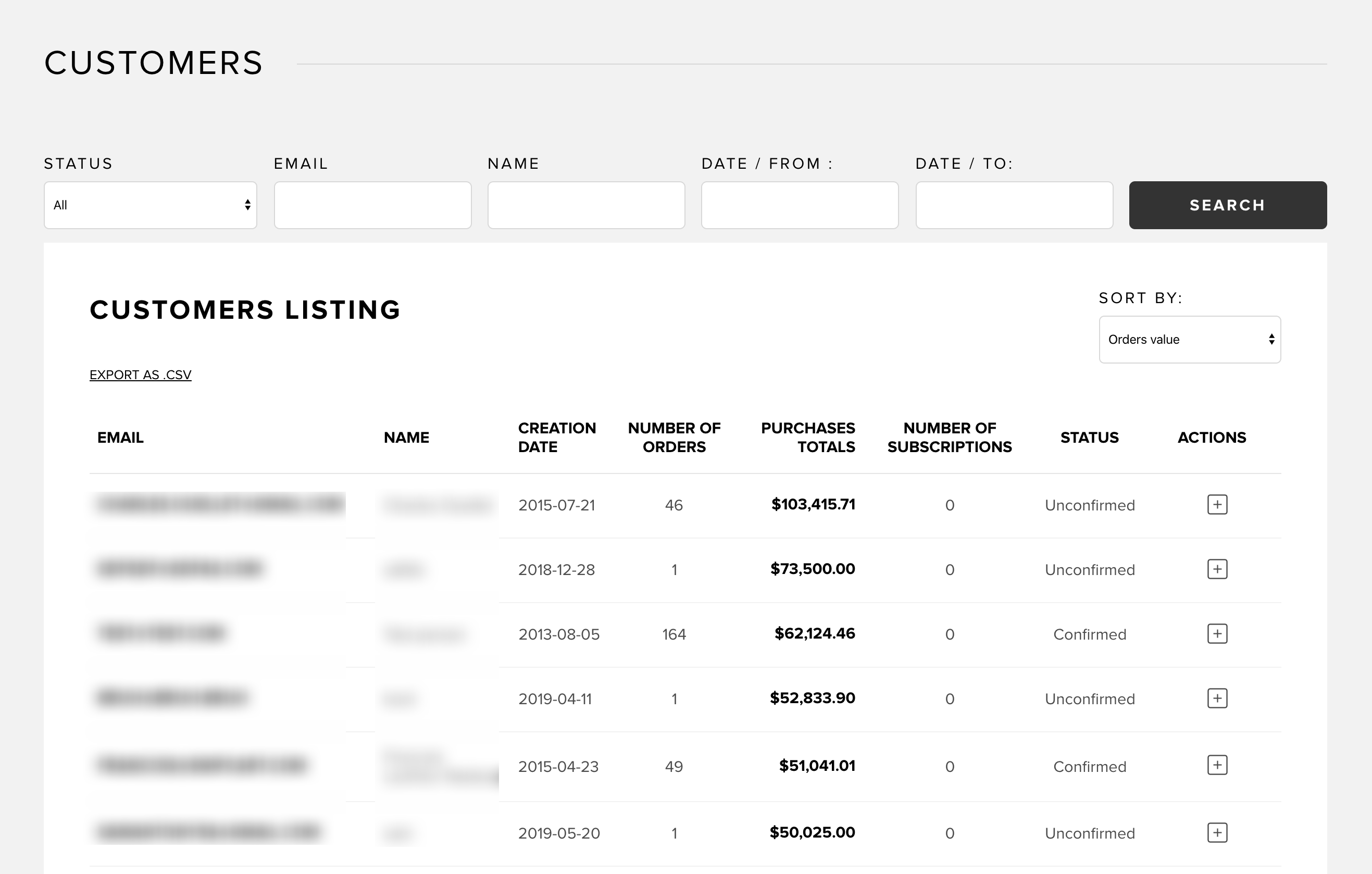
État du client
- Les clients *confirmed sont ceux qui ont créé un compte via Snipcart sur votre site.
- Les clients unconfirmed sont ceux qui n'ont pas de compte Snipcart sur votre site, et qui ont complété en tant qu'invités.
3.1 Détails des clients
En cliquant sur l'adresse électronique d'un client dans votre liste de clients, vous accéderez à sa page de détails. De là, vous pouvez consulter la liste des commandes passées de votre client. Des informations sur la facturation, le paiement et la livraison sont également disponibles.
Vous pouvez utiliser le signe + pour voir les détails de la commande et le signe ↓ pour télécharger la facture.
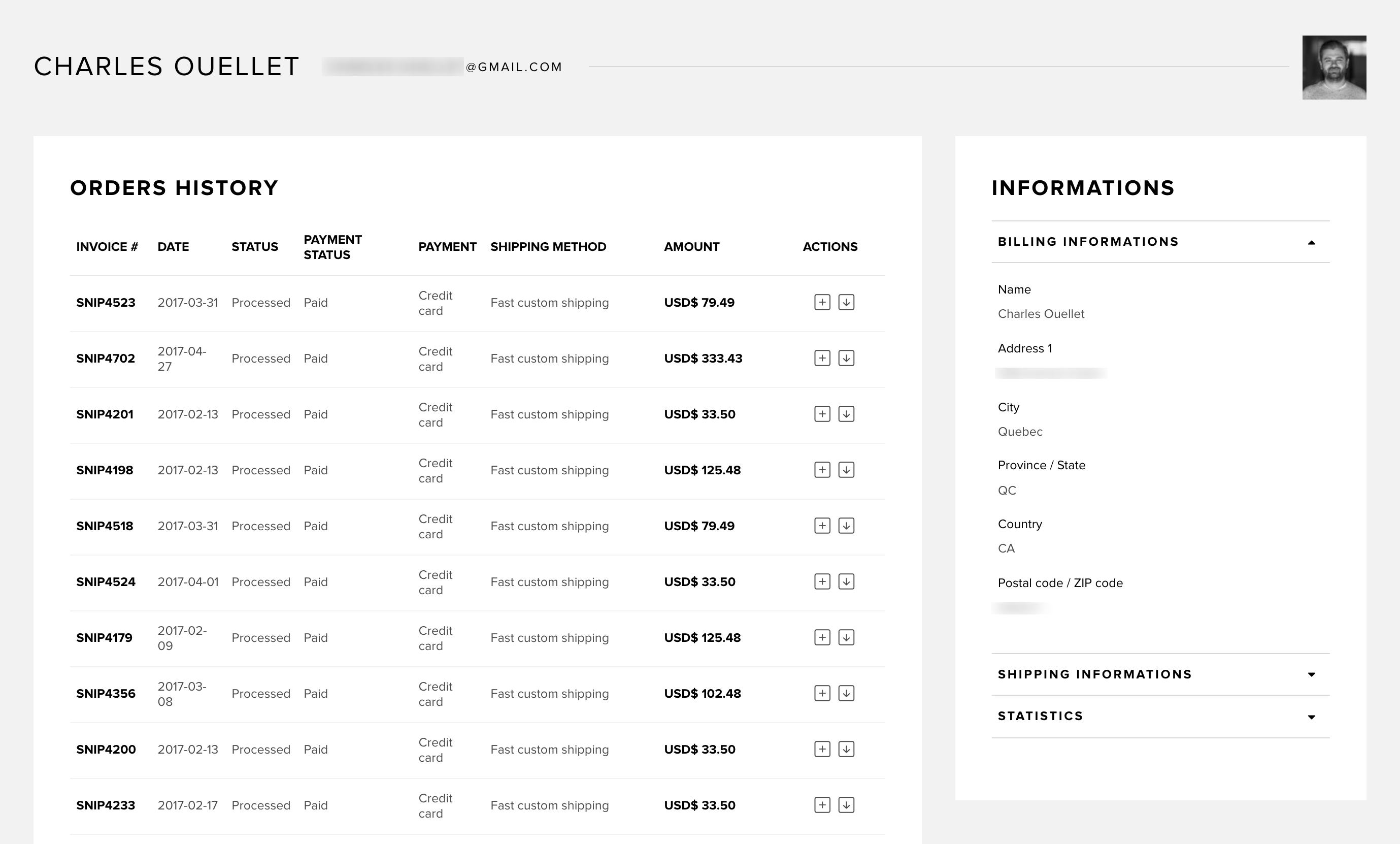
4. Rabais
C'est dans cette section que vous pouvez créer, modifier et supprimer des rabais pour votre boutique.
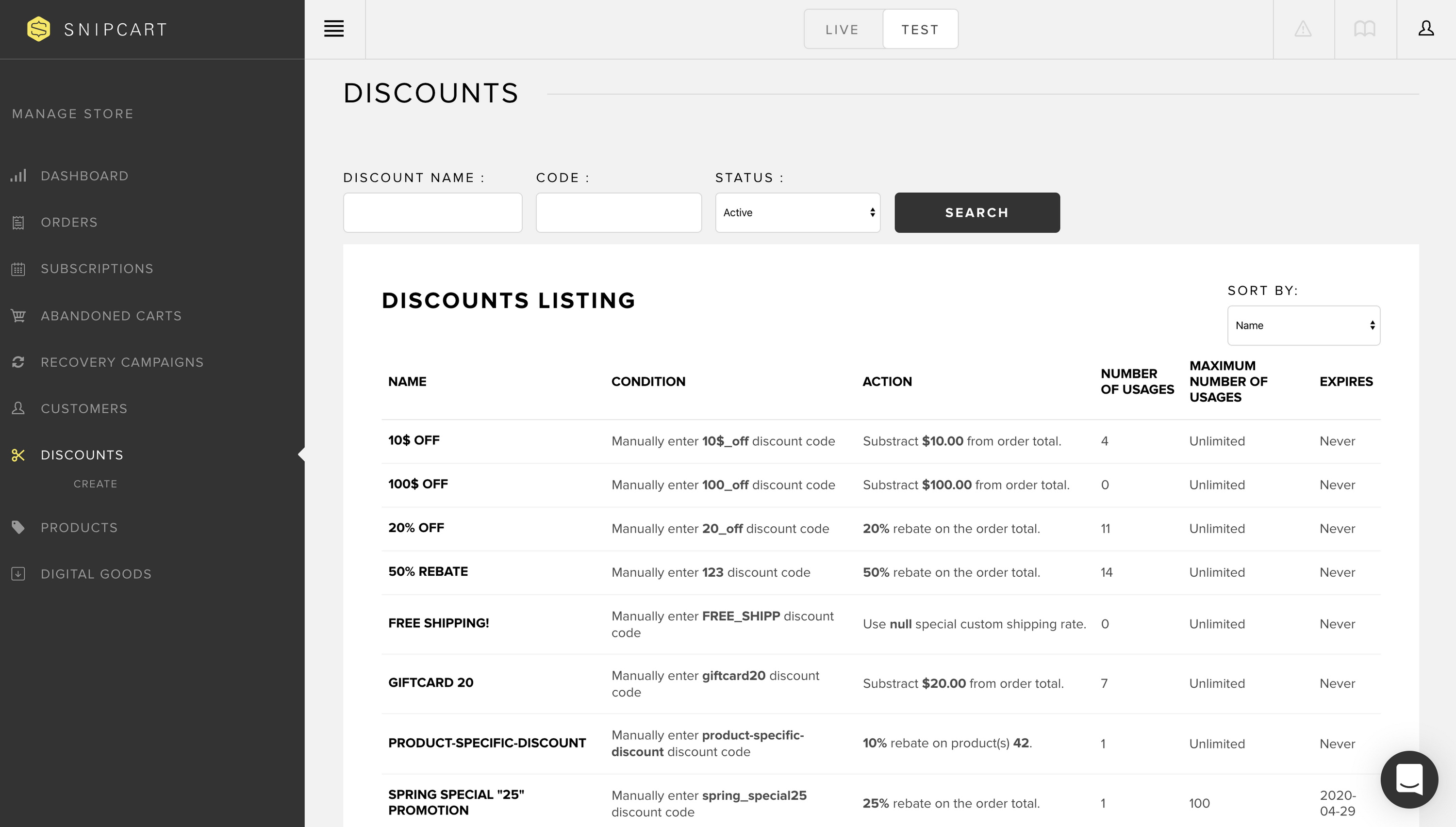
Pour apprendre à configurer les rabais avec Snipcart, lisez cette entrée.
5. Produits
Cette section affiche les produits de votre boutique. De là, vous pouvez obtenir des informations sur les ventes et les meilleurs vendeurs.
Les produits apparaissent sur cette page une fois qu'ils ont été ajoutés au panier par un client. Si vous remarquez qu'un produit ne figure pas dans la liste, c'est peut-être parce qu'il n'a jamais été ajouté dans le panier par qui que ce soit.
Cette section vous permet également de gérer l'inventaire.
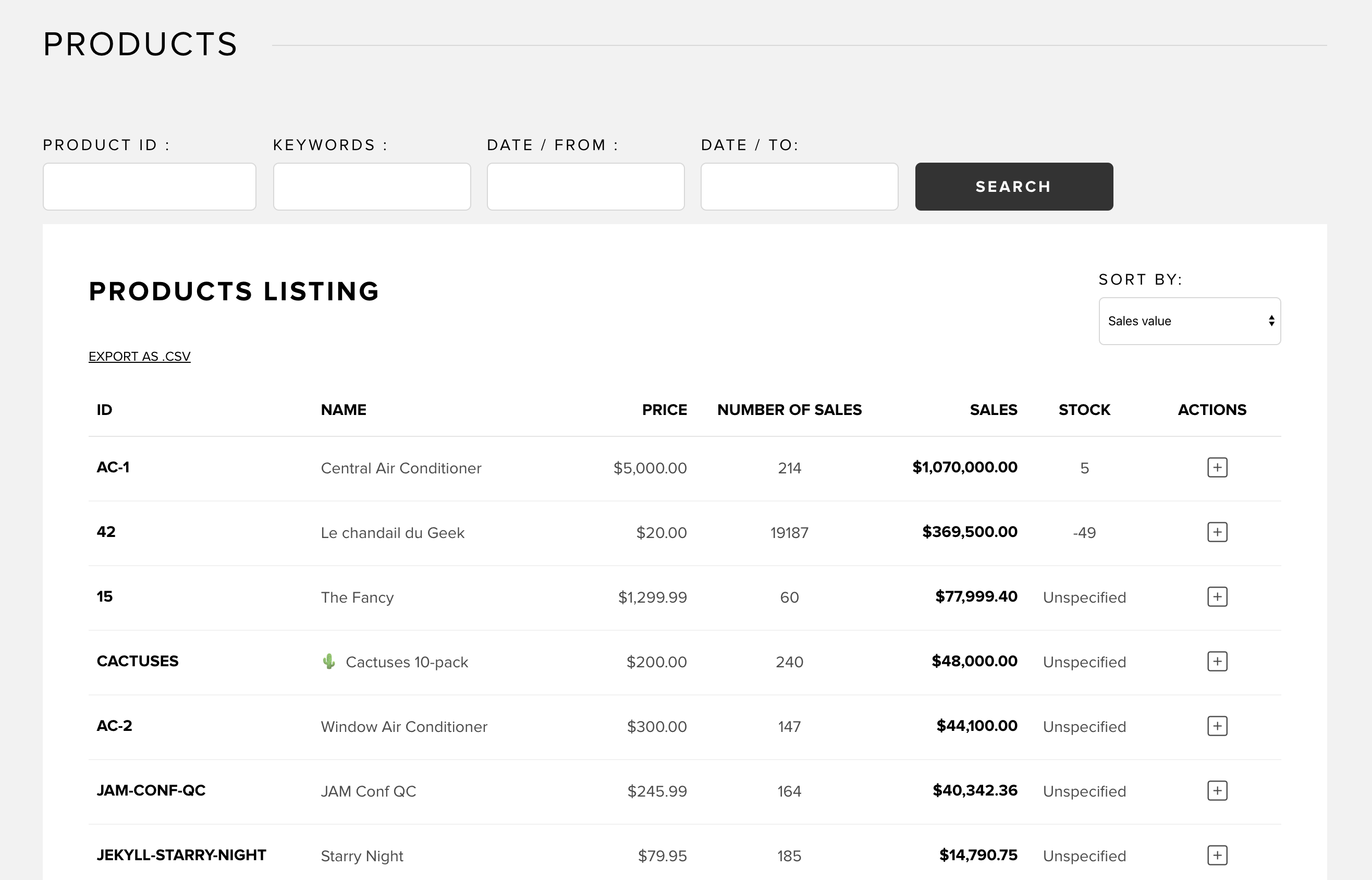
Chaque fois qu'un produit est ajouté ou qu'une commande est complétée, les quantités correspondantes seront mises à jour automatiquement.
5.1 Détails des produits
En cliquant sur l'identifiant individuel d'un produit, vous accédez à la section des détails du produit. Là, vous verrez :
- Stock de produit disponible [si la gestion des stocks est activée]
- 10 dernières commandes contenant le produit
- 10 derniers paniers abandonnés contenant le produit
- Nombre de fois où le produit a été vendu
- Total des ventes du produit générées
- Attributs du produit
- Champs personnalisés du produit
5.2 Gestion de l'inventaire
Remarque : pour utiliser cette fonctionnalité, vous devez d'abord l'activer dans la section Store configurations.
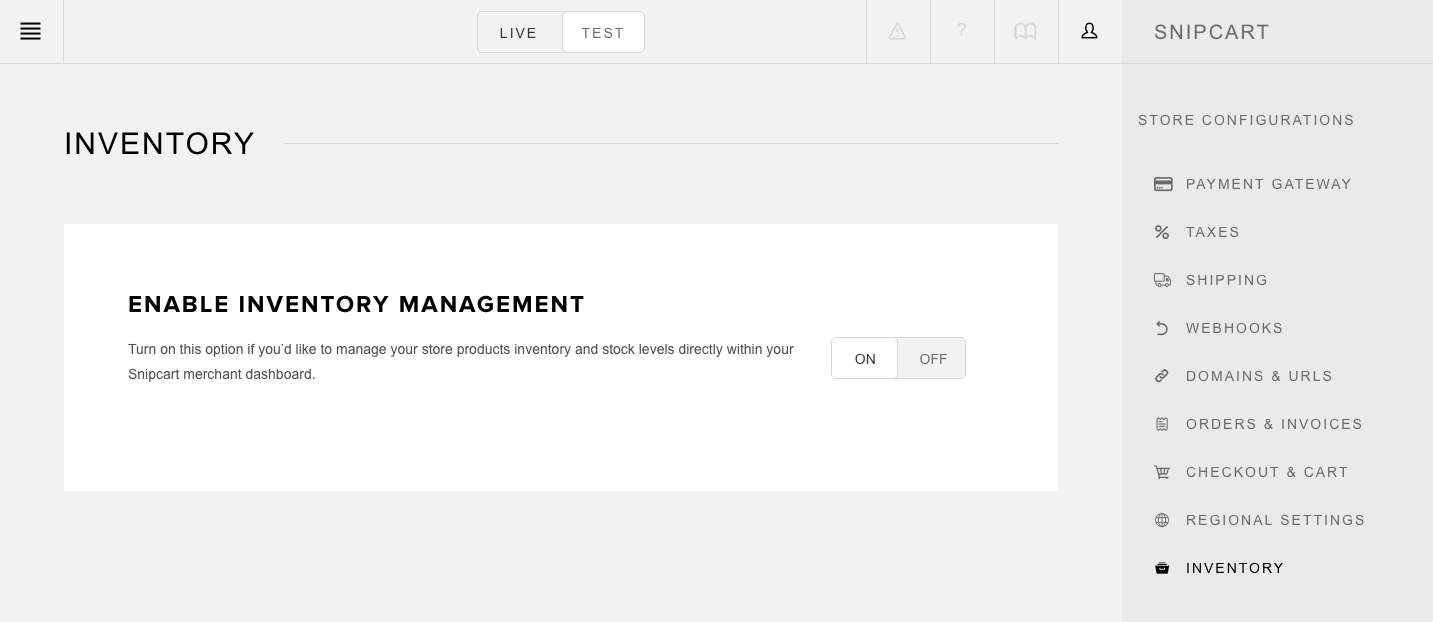
Pour gérer votre inventaire, vous devrez sélectionner une page de détails d'un produit. Pour ce faire, cliquez sur l'identifiant d'un produit :
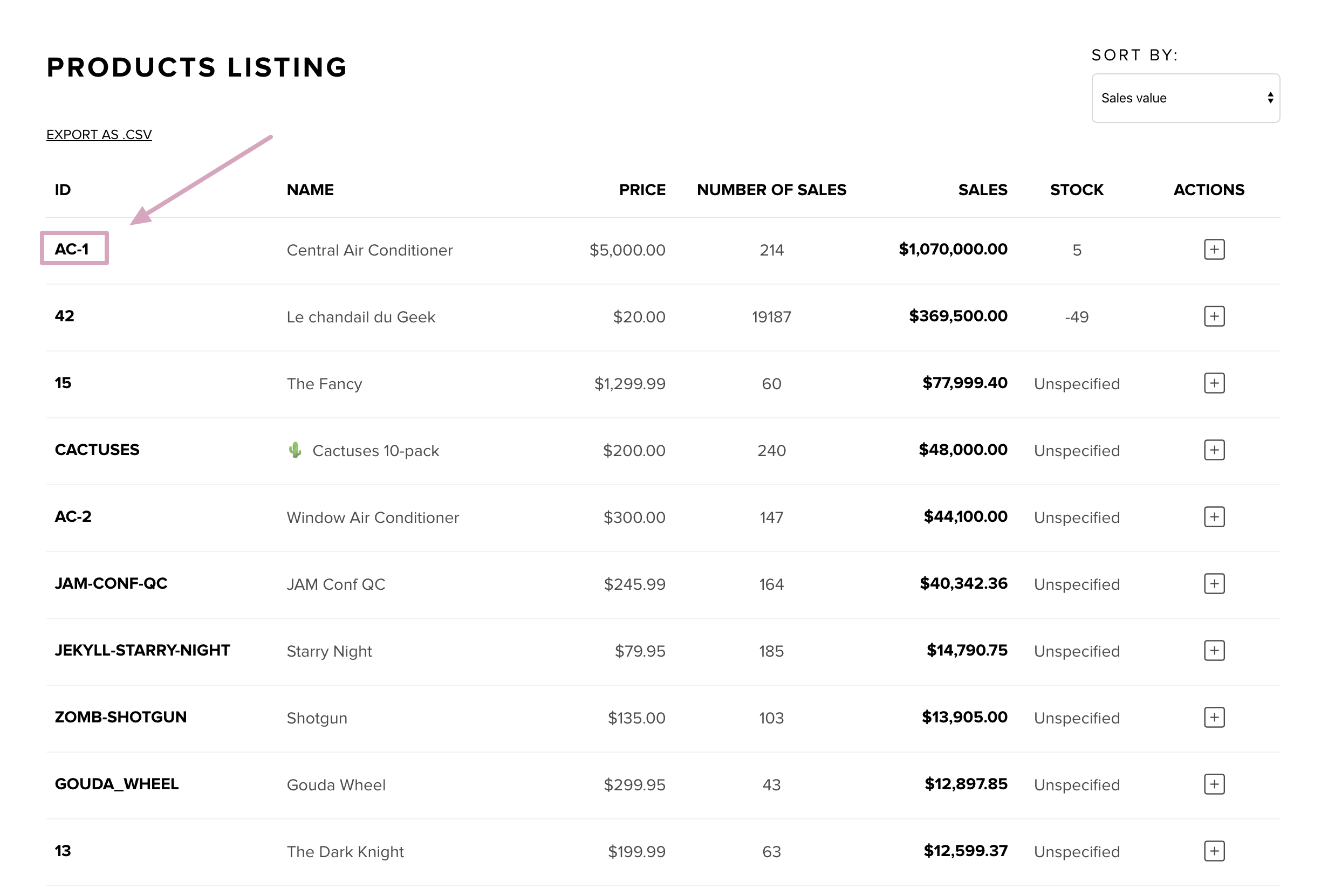
De là, la première grille interactive que vous verrez est la zone de gestion de l'Inventaire. Vous pouvez choisir de gérer l'inventaire pour votre produit dans son ensemble, ou pour vos différentes options (par exemple, les champs personnalisés).
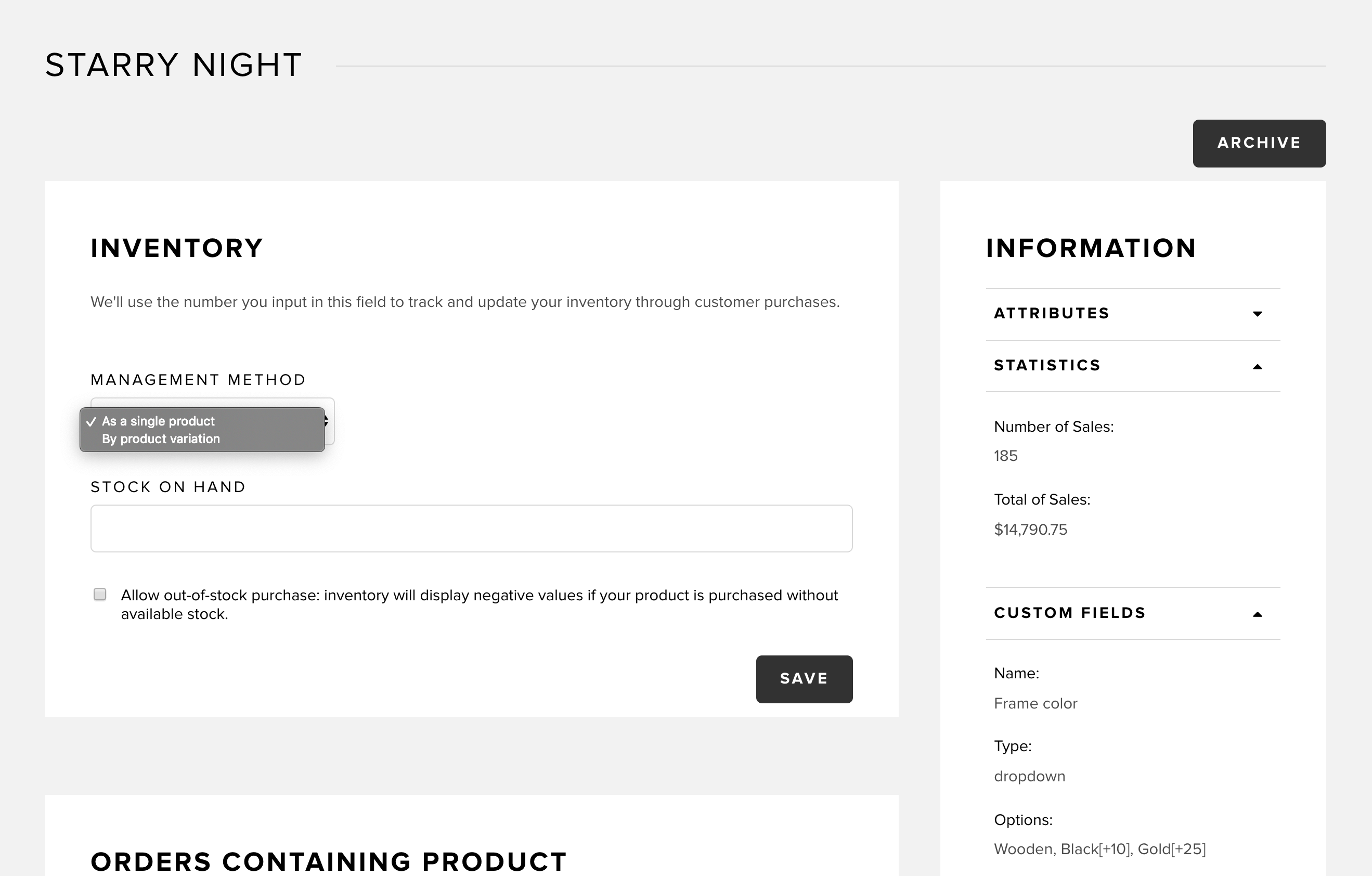
Une fois que vous aurez défini les niveaux de stock pour votre produit ou vos options de produit, Snipcart les mettra automatiquement à jour dans votre inventaire en gardant la trace de toutes les transactions sur votre boutique.
Méthode de gestion des stocks 1 : en tant que produit unique
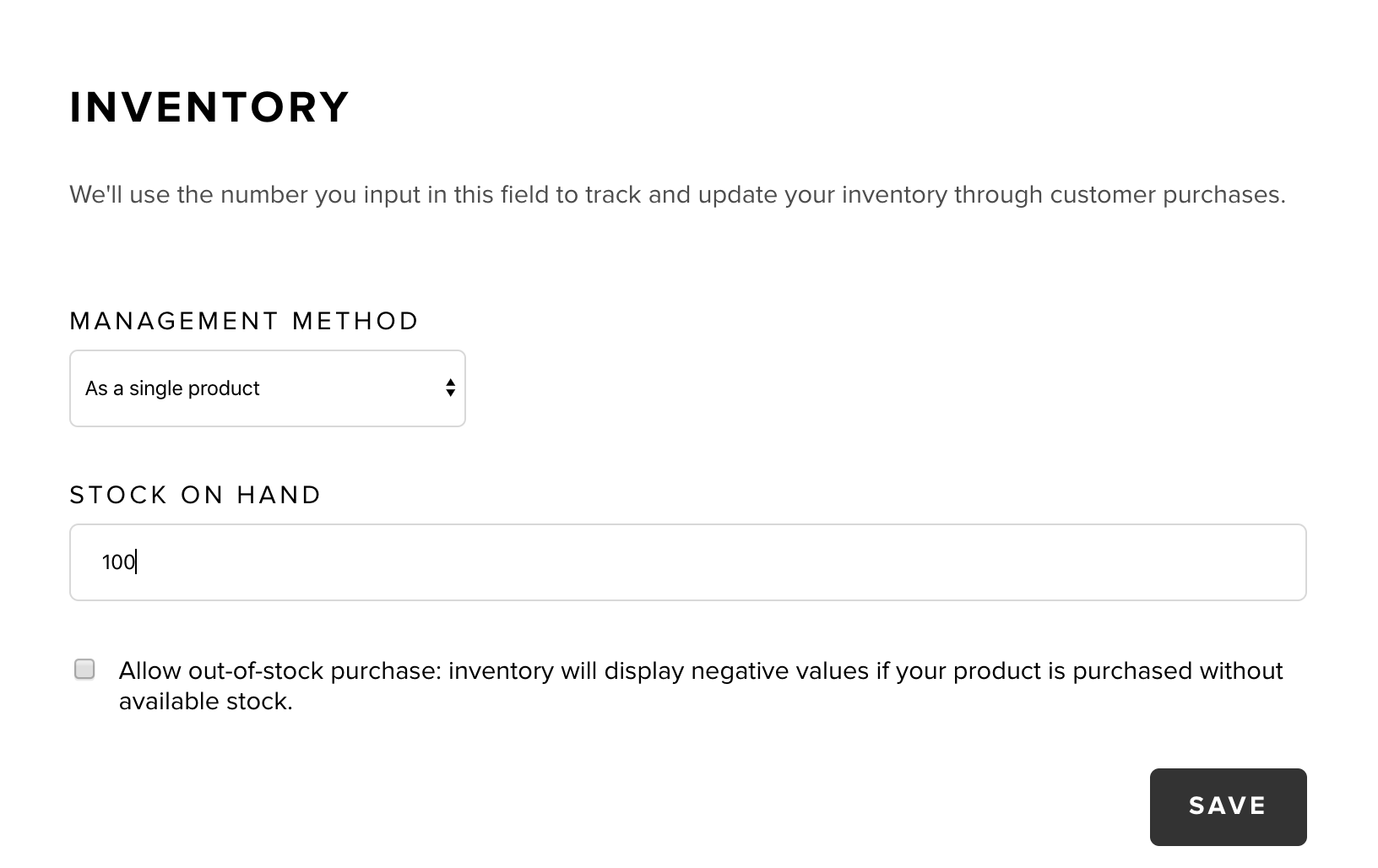
Saisissez la valeur numérique souhaitée dans le champ "Stock on hand", puis cliquez sur "Save".
Méthode de gestion des stocks 2 : par variation de produit
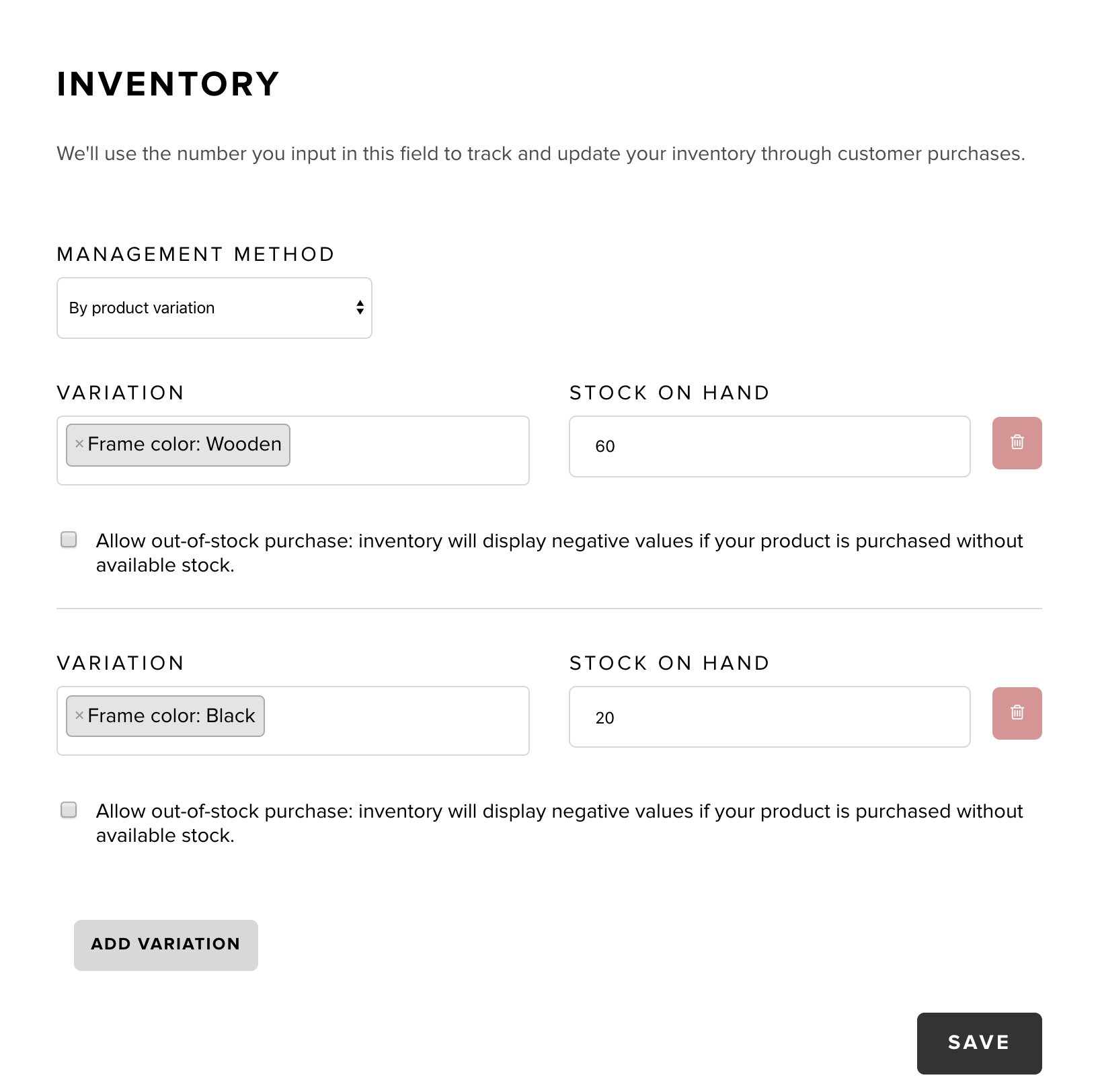
Commencez par choisir une option de produit dans le champ "Variation" (Snipcart affichera automatiquement vos champs personnalisés en cliquant sur le champ). Ensuite, saisissez la valeur numérique souhaitée dans l'option "Stock on hand".
Cliquez sur le bouton "Add variation" pour répéter le processus pour chaque autre option de produit dont vous avez besoin.
Une fois que vous avez terminé, n'oubliez pas de cliquer sur "Save".
Autoriser les achats en rupture de stock
En cochant la case "Allow out-of-stock", votre inventaire affichera des valeurs négatives si votre produit est acheté sans stock disponible. Nous vous suggérons de vous assurer que vous avez un bon contrôle sur votre processus de réapprovisionnement des stocks si vous autorisez cette option!
Que se passe-t-il si un client essaie d'acheter un article en rupture de stock?
Si vous n'avez pas coché la case "Allow out-of-stock", votre client recevra une notification dans son panier indiquant que l'article n'est plus en stock. Il leur sera demandé soit de le retirer du panier, soit de sélectionner une autre variante du produit si votre inventaire est géré par variation de produit (méthode 2 ci-dessus).
5.3 Récupération manuelle de l'URL du produit
Lorsqu'un client ajoute un produit à votre panier, celui-ci apparaît dans la section Products du tableau de bord. Si vous souhaitez lister les produits qui n'ont pas encore été ajoutés au panier, vous pouvez le faire à l'aide du bouton Fetch Products. Saisissez l'URL de la page contenant votre produit et cliquez sur le bouton Fetch from URL.
Si vous souhaitez afficher tous vos produits en même temps avec cette option, saisissez une URL où tous vos produits sont listés.

6. Paniers abandonnés
Cette section affiche les paniers abandonnés de votre boutique. La liste montre tous les paiements de panier d'achat qui ont été commencés mais non terminés sur votre site.
Pour un tutoriel vidéo sur les "paniers abandonnés", passez à la section suivante, "Campagnes de récupération".
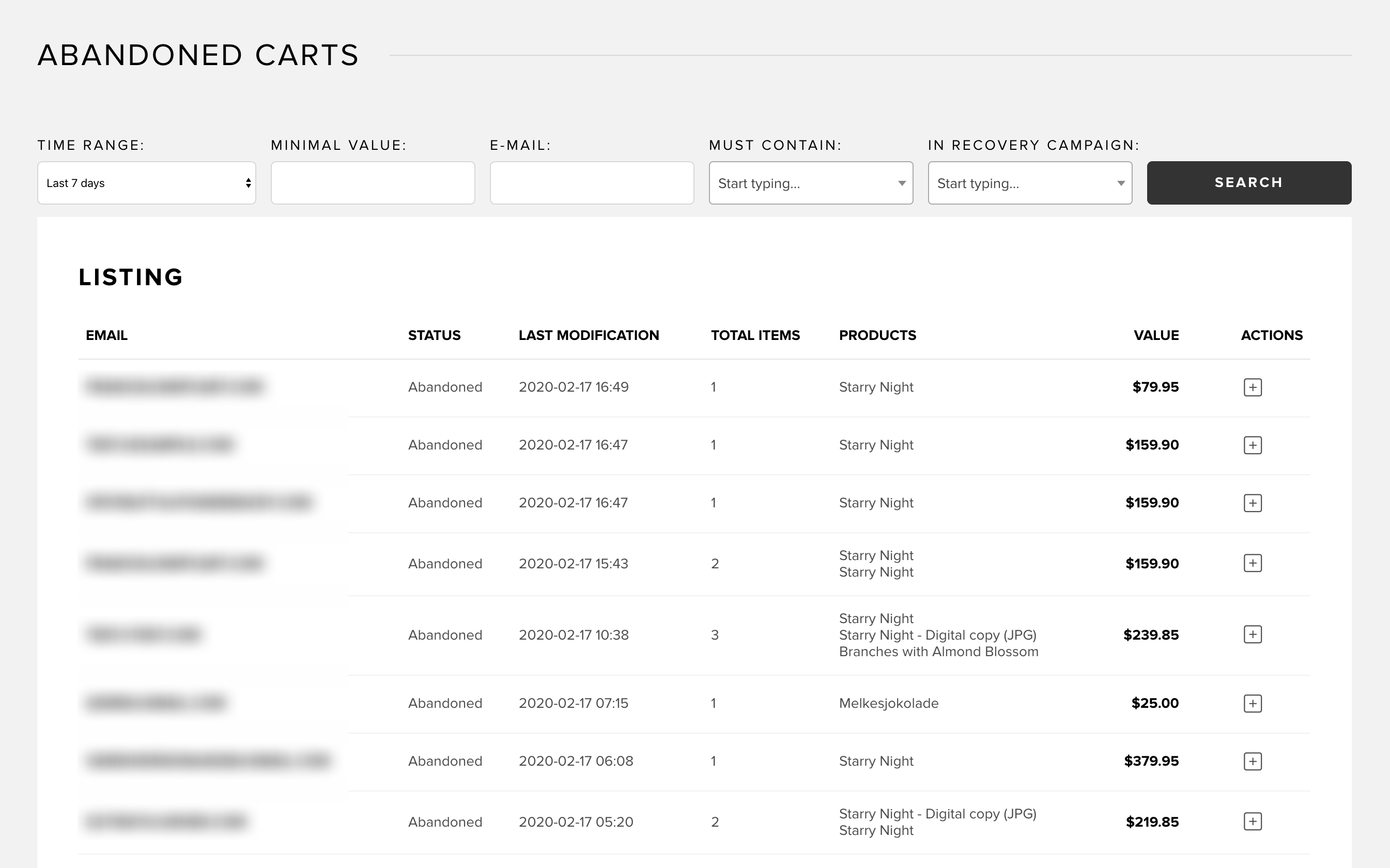
L'identifiant principal pour ces entrées est le courriel de votre client. Vous pouvez effectuer une recherche dans la liste à l'aide de différents filtres :
- Plage de temps (abandonné dans les 4 dernières heures, 24 dernières heures, 7 derniers jours et 30 derniers jours)
- Valeur minimale de la commande
- Courriel du client
- Produits commandés
- Dans la campagne de récupération
Définissez vos paramètres de recherche, cliquez sur "Search", et une liste filtrée de vos paniers abandonnés s'affichera à l'écran.
6.1 Courriels de récupération dans les détails des paniers abandonnés
En cliquant sur une adresse courriel dans la liste de vos paniers abandonnés, vous accédez à l'écran des détails du panier abandonné.
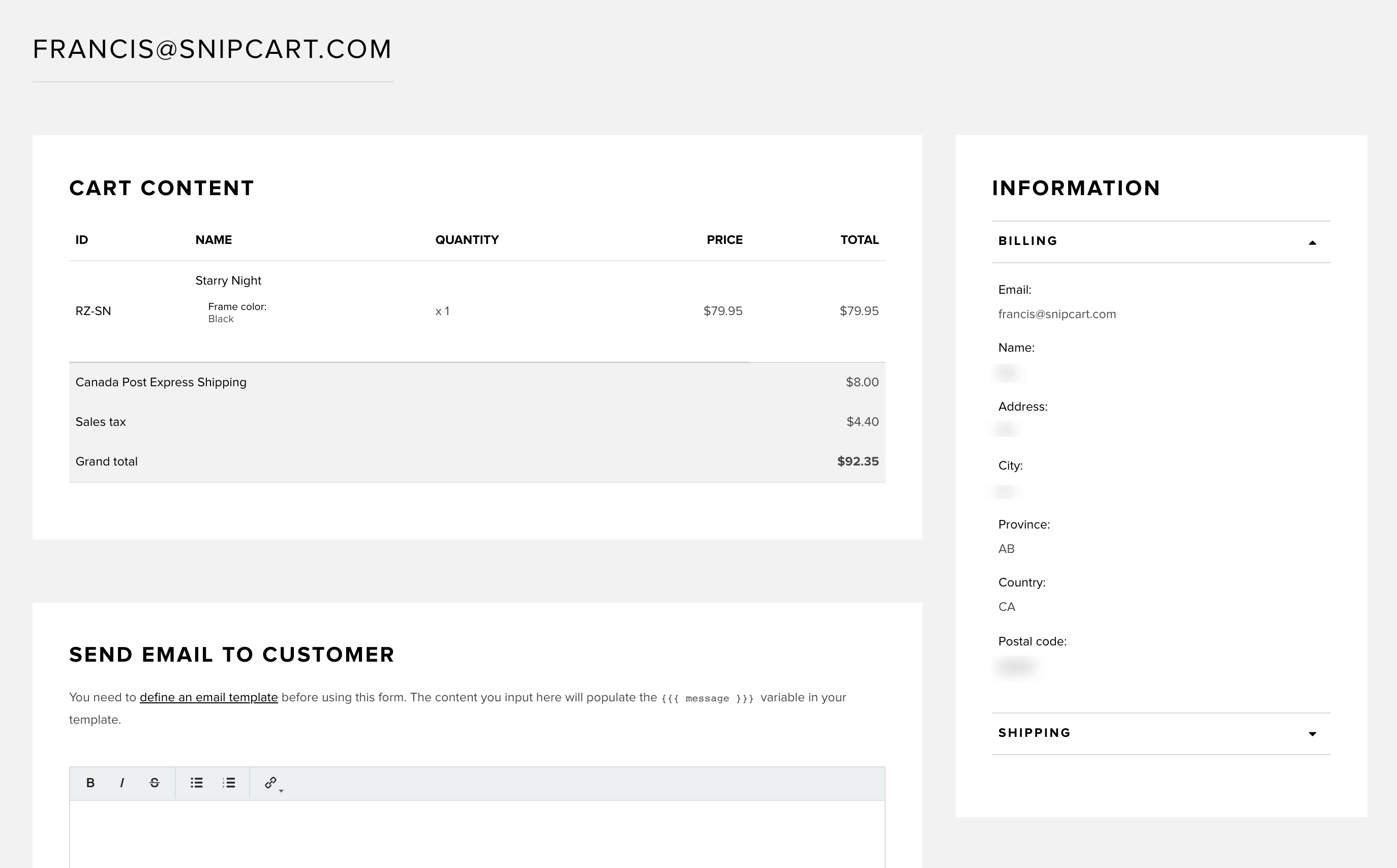
Cette section montre :
- Le propriétaire des informations client du panier
- Le contenu du panier abandonné (prix et produits)
- L'éditeur de texte riche Send an email to customer (Envoyer un courriel au client).
- L'historique des courriels envoyés aux clients potentiels
Vous pouvez utiliser l'éditeur de texte riche pour envoyer des rappels et des promotions personnalisés à vos clients potentiels. À l'heure actuelle, le sujet du courriel ne peut être modifié.
Pour des tactiques de récupération des paniers abandonnés plus efficaces, lisez l'article suivant sur les campagnes de récupération.
7. Campagnes de récupération
Dans cette section, vous pouvez créer des campagnes de courriel automatisées pour récupérer les paniers abandonnés par vos clients. Une campagne est un processus en plusieurs étapes (maximum 3). Chaque étape représente un courriel déclenché selon le "temps écoulé depuis l'abandon". Vous pouvez personnaliser le modèle de courriel, le contenu et le rabais associé à chaque étape.
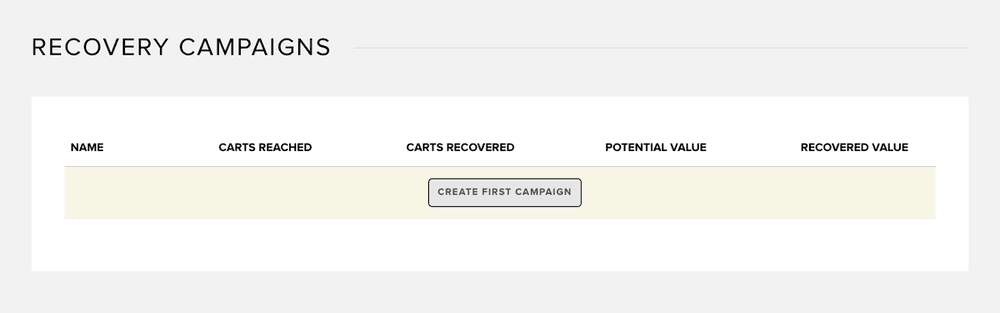
Cette page affiche une liste de vos campagnes actives. Pour chacune d'elles, vous pouvez voir :
- Nom de la campagne
- Nombre de courriels (étapes) envoyés dans cette campagne
7.1 Création de campagnes
Notez que les clients qui ont abandonné leur panier avant la date de création de la campagne ne recevront pas les courriels de récupération.
Choisissez un nom pour votre campagne, qui apparaîtra uniquement dans la liste des campagnes de récupération ci-dessus.
Le critère "principal" vous permettant de cibler des groupes spécifiques de paniers est le champ on order above (sur commande au-dessus). Par exemple, vous pouvez créer une campagne de relance agressive ciblant les commandes abandonnées supérieures à 500 $, et une autre plus douce ciblant les commandes supérieures à 50 $.
Un propriétaire de panier abandonné ne peut pas recevoir de courriels provenant de plus d'une campagne.
Les paniers abandonnés seront toujours associés à la campagne la plus spécifique (par exemple, un propriétaire de panier de 600 $ recevra les courriels de la campagne > 500 $, mais pas ceux de la campagne > 50 $).

Pour chaque étape de votre campagne, vous pouvez définir :
- le temps depuis l'abandon du panier qui déclenchera cette étape;
- un modèle de courriel personnalisé;
- le rabais que vous offrirez aux clients ciblés (facultatif).
Pour ajouter une nouvelle étape à votre campagne, cliquez sur le bouton "Add new step".
Il y a un maximum de 3 étapes par campagne.
Lorsque vous êtes prêt à créer votre campagne, cliquez sur le bouton "Save recovery campaign" en bas de la page.
7.2 Modèles de courriel
Par défaut, le même modèle de courriel préexistant sera joint à chaque étape. En cliquant sur le bouton "Edit template", vous accédez à notre éditeur de courriel, où vous pouvez personnaliser le modèle selon vos besoins.
Vous trouverez toutes les informations dont vous avez besoin concernant notre éditeur de courriel ici.
Le courriel par défaut que nous envoyons ressemble à ceci :
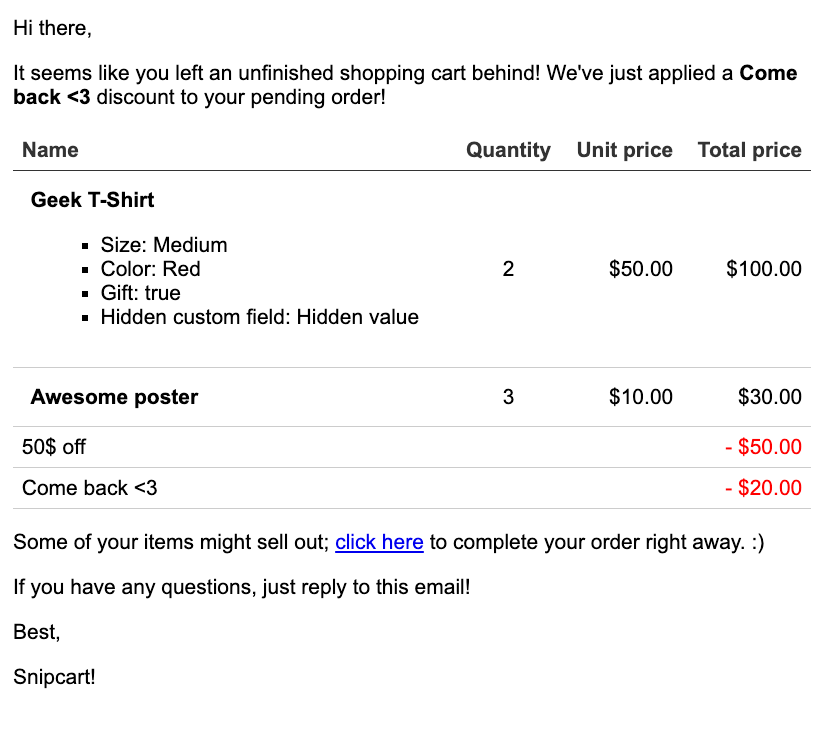
7.3 Rabais
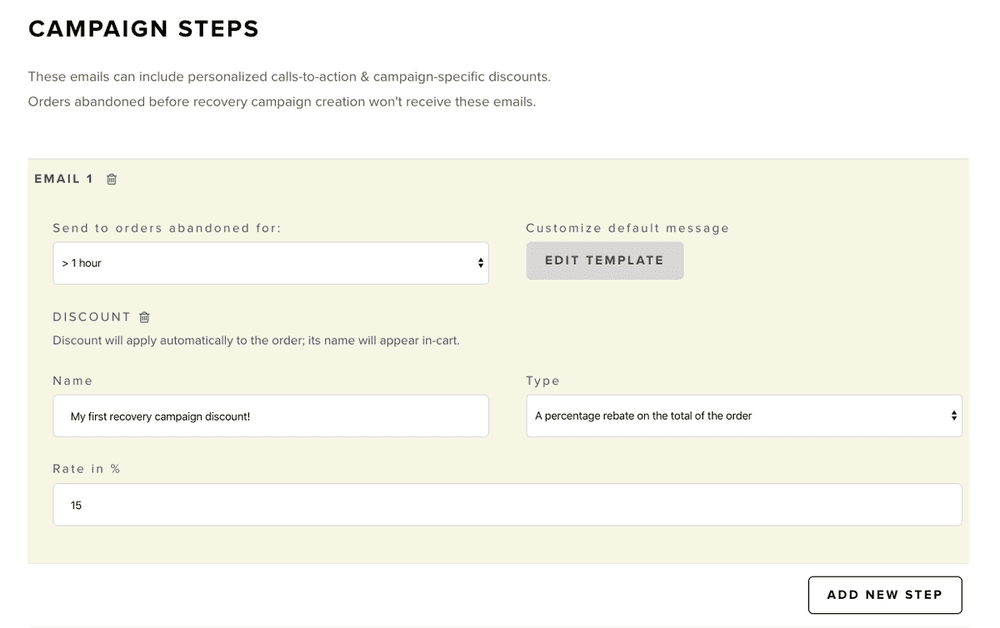
Un rabais peut être ajouté directement à chaque étape en cliquant sur le bouton "Attach a discount". Il vous suffira de définir :
- Nom du rabais (qui sera vu par les clients)
- Type de rabais
- Conditions du rabais
Vous pouvez trouver plus d'informations sur les rabais [ici] (/v3/configuration/rabais).
Le rabais apparaîtra alors dans le modèle de courriel par défaut et sera automatiquement ajouté aux paniers abandonnés visés par la campagne.
8. Biens numériques
Cette section vous permet de gérer les biens numériques.
Après avoir téléversé tout type de fichier (.mp3, .mp4, .pdf, etc.) par un simple glisser-déposer, vous recevrez un GUID (numéro d'identification). Vous pourrez utiliser ce GUID pour intégrer votre produit numérique dans votre site web, comme vous le feriez avec des produits normaux. Reportez-vous à la fin de la section définition du produit pour voir comment utiliser l'attribut data-item-file-guid.

Cliquez sur le bouton "Upload" du menu ou sur le bouton "Upload first file" de la liste vide pour accéder à cette page.
Pour téléverser un nouveau fichier, faites-le glisser dans la zone de dépôt. Vous pouvez également cliquer n'importe où dans la zone pour parcourir les fichiers de votre ordinateur.
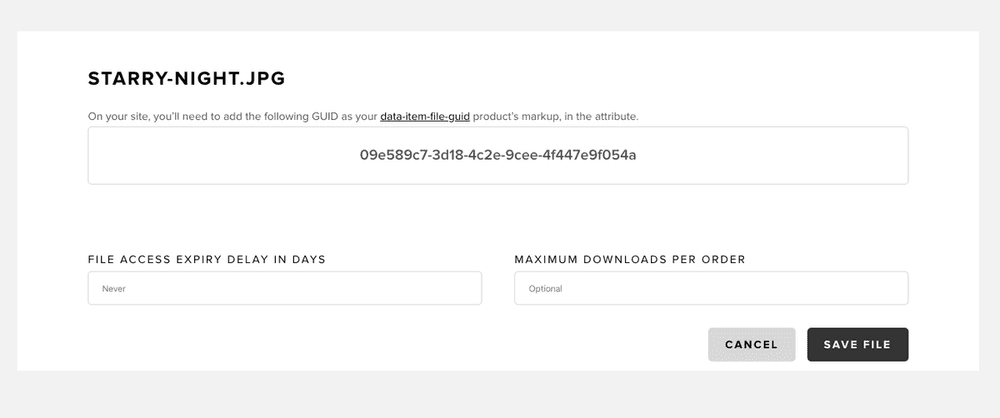
Une fois que votre fichier est téléversé, vous atterrissez sur la page ci-dessus, qui vous montre 3 choses :
- Le GUID qui a été généré pour ce fichier particulier.
- Délai d'expiration de l'accès au fichier : Définissez le nombre de jours pendant lesquels le lien que vous envoyez à vos clients sera accessible.
- Téléchargements maximums par commande : Définissez combien de fois un client peut télécharger un fichier après l'achat.
Une fois que vous avez téléversé un ou plusieurs fichiers, vous trouverez une liste de tous vos produits numériques dans la section "Digital goods" de votre menu :