Configuration du compte
Vous pouvez accéder à cette zone en cliquant sur l'icône de l'utilisateur dans le coin supérieur droit de l'écran.
Les sections de cette zone vous permettront de configurer les paramètres du compte comme le profil, les clés API, la facturation et les utilisateurs.
1. Profil
Avant d'utiliser Snipcart en mode de production, vous devrez définir les informations relatives à votre entreprise ici.
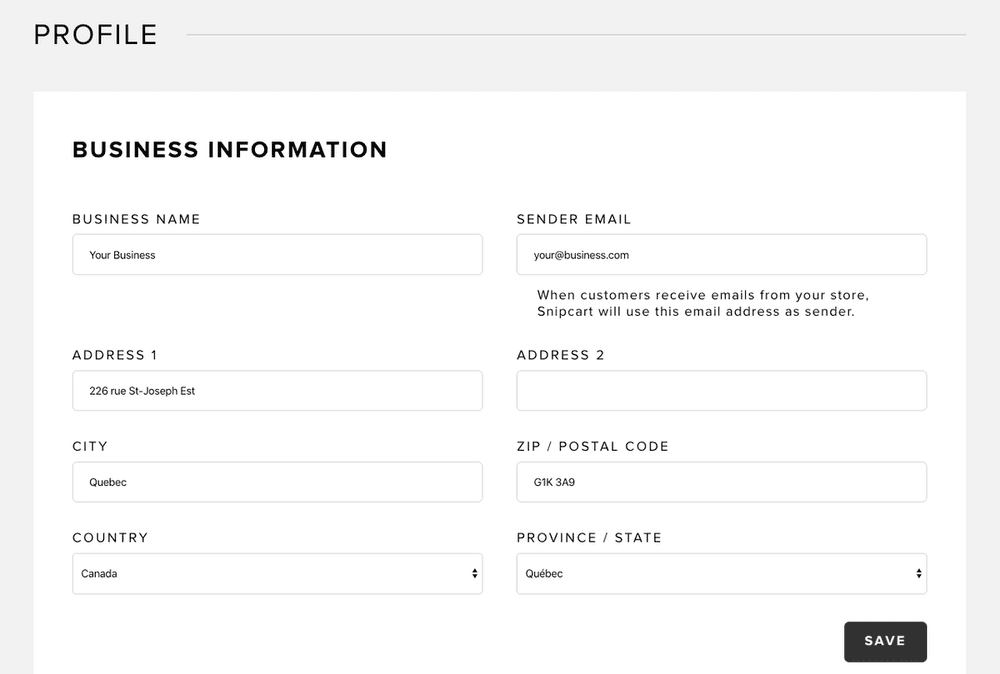
Les informations saisies ici seront affichées sur les factures de commande envoyées aux clients.
1.1 Importer les paramètres du mode de test
Sous Account → Profile, en mode de production, vous pouvez importer les paramètres du mode de test.
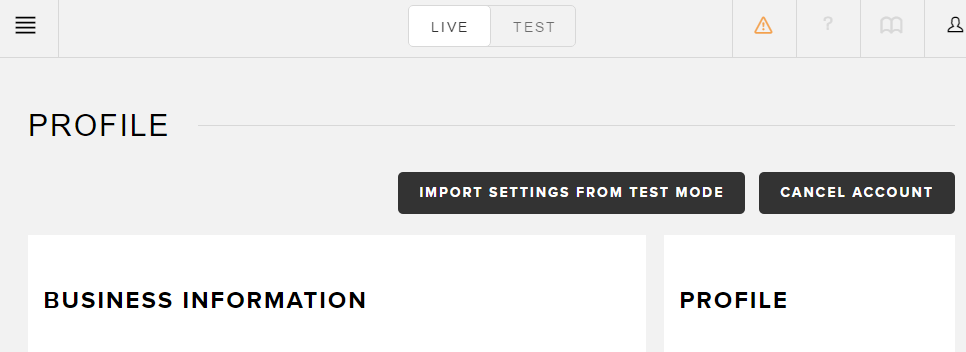
Une fois que vous êtes prêt à passer en mode de production, vous basculez en mode de production à l'aide du bouton situé dans l'en-tête du tableau de bord et copiez votre clé API de production sur votre site web. Ensuite, vous devrez passer en revue tous les paramètres et les saisir à nouveau.
Pour gagner du temps, vous pouvez utiliser le bouton Import settings from Test mode pour importer chaque paramètre défini en mode de test dans votre mode de production. Attention, cela peut remplacer vos réglages de production actuels.
2. Utilisateurs
Cette section vous permet d'ajouter des utilisateurs à votre compte Snipcart. Elle vous permet également de transférer la propriété de votre compte Snipcart à un utilisateur existant.
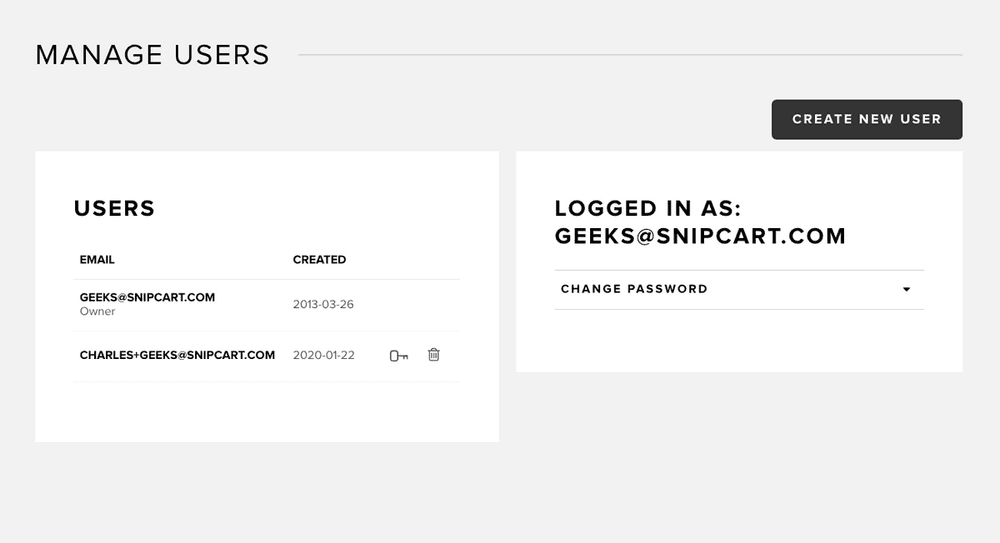
Pour ajouter des utilisateurs à votre compte, cliquez sur le bouton Create new user.
Pour changer votre propre mot de passe, appuyez sur le bouton Change password.
Par défaut, le Owner (le propriétaire) est l'adresse courriel qui a créé votre compte Snipcart en premier lieu.
Le Owner reçoit les courriels de facturation de Snipcart (frais payés pour utiliser le service) et peut supprimer les autres utilisateurs du compte. Pour changer le propriétaire, cliquez sur la clé à côté d'un utilisateur existant.

3. Clés API
Cette section est utilisée pour gérer vos clés API publiques et secrètes.
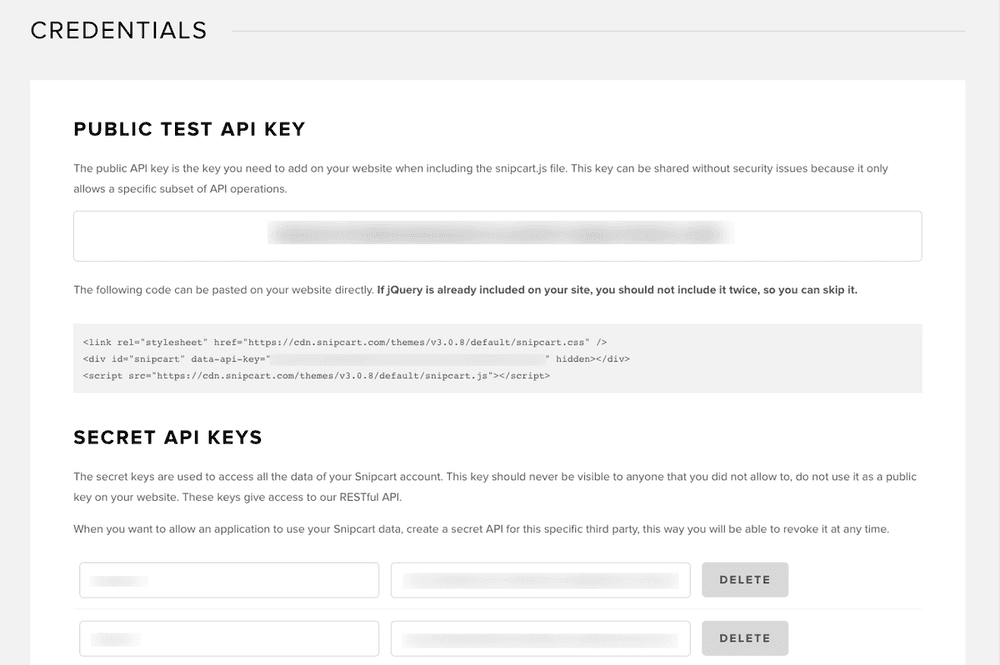
Clé API publique
Que vous soyez en mode de test ou de production, c'est ici que vous trouverez votre clé API. Elle est déjà incluse dans l'extrait de code que vous devez injecter sur votre site web pour intégrer Snipcart. Veuillez consulter la section sur les environnements Production/Test pour des détails importants.
Clés API secrètes
Les clés API secrètes sont utilisées pour accéder à toutes les données de votre compte Snipcart. Elles ne doivent jamais être accessibles ou visibles par quiconque sans autorisation appropriée. Ne les utilisez pas pour la clé publique de votre site web.
Ces clés secrètes donnent accès à notre API REST. Lorsque vous souhaitez autoriser une application à utiliser vos données Snipcart, créez une clé API secrète pour ce tiers spécifique. Par la suite, vous pourrez révoquer cet accès à tout moment.
4. Paiements des factures
Cette section vous permet de gérer les détails de facturation pour votre compte Snipcart.
Elle affiche le plan de tarification auquel vous avez souscrit, votre prochaine date de facturation et le montant du paiement à venir.
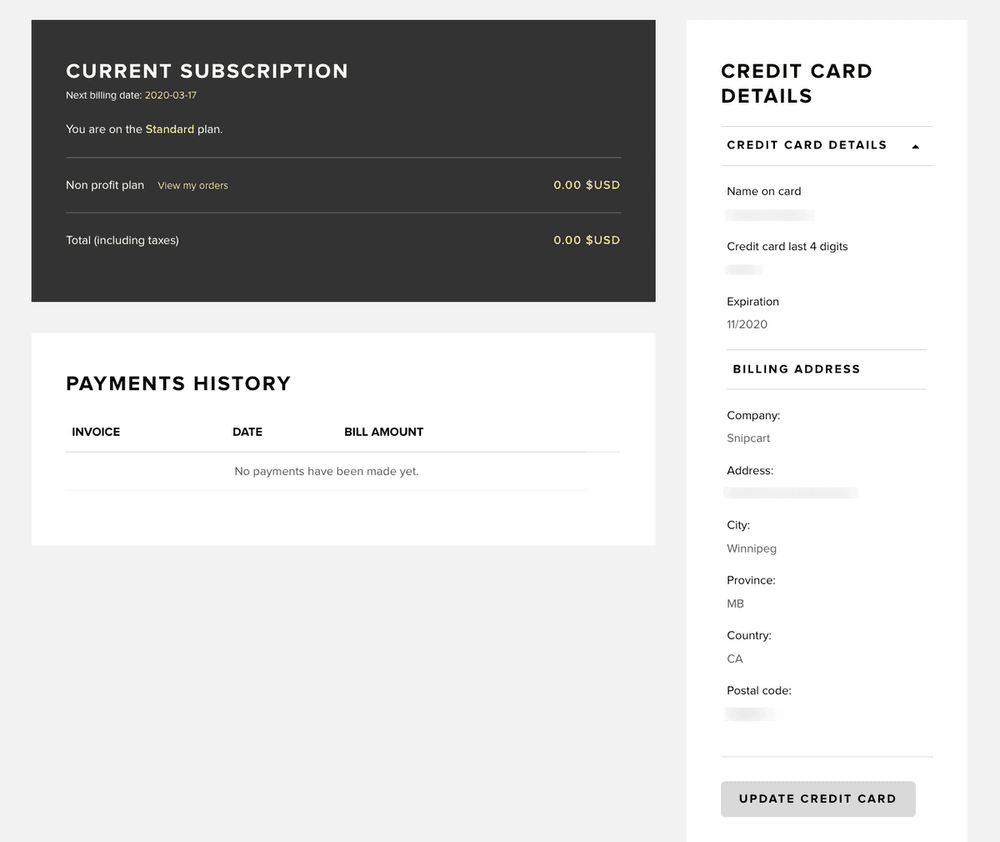
Cette section vous permet également d'entrer les informations de paiement requises (carte de crédit) pour votre compte Snipcart. Avant de connecter une passerelle de paiement à votre boutique, vous devrez saisir ces informations.
Si votre carte de crédit est expirée, ou si vous souhaitez en utiliser une nouvelle, appuyez sur le bouton Update credit card.
Un historique de vos paiements précédents de Snipcart est également disponible ici.
5. Données de diagnostic
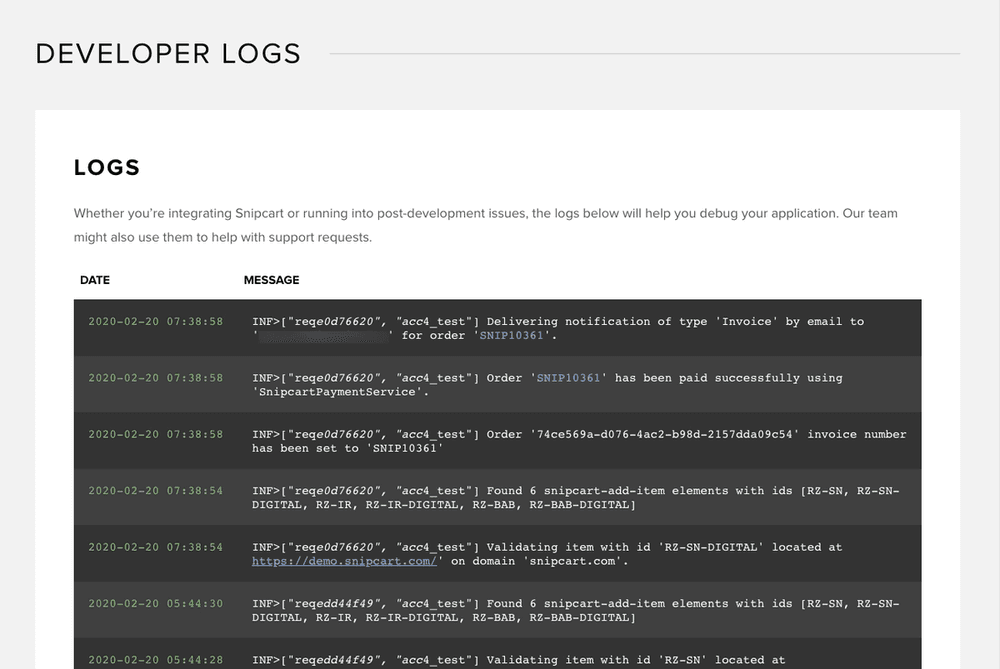
Que vous intégriez Snipcart ou que vous rencontriez des problèmes après le développement, les données de cette section vous aideront à déboguer votre application. Notre équipe peut également les utiliser pour répondre aux demandes d'assistance.