Store configuration
You can access this area by clicking on the user icon at the top right corner of the screen.
Sections in this area will allow you to configure administrative settings like payment gateways, taxes, shipping, and more.
1. Payment gateway
This section allows you to link your only payment account to Snipcart to receive your clients payments
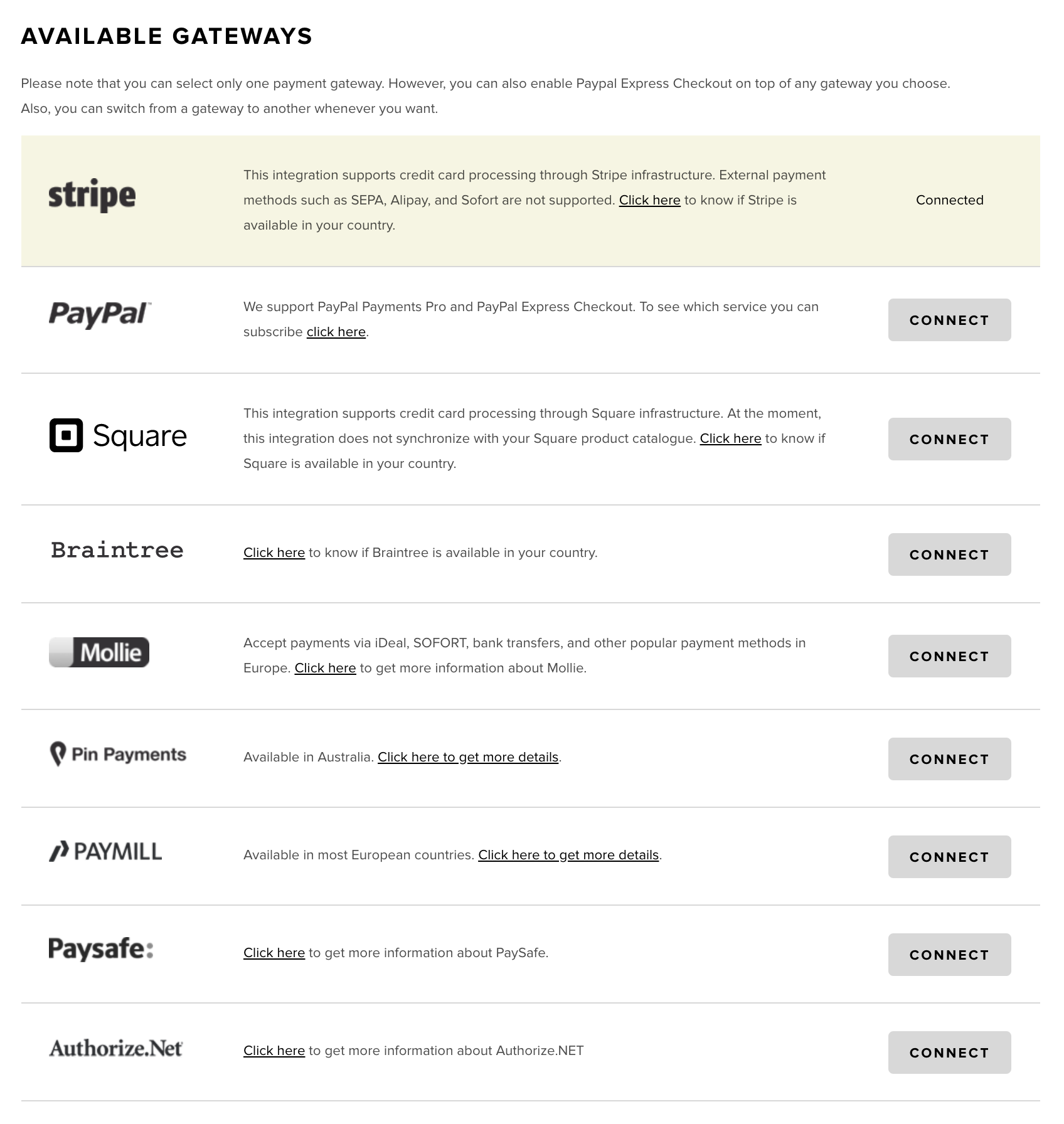
2. Taxes
This section allows you to create the different tax rates needed for your e-commerce site.
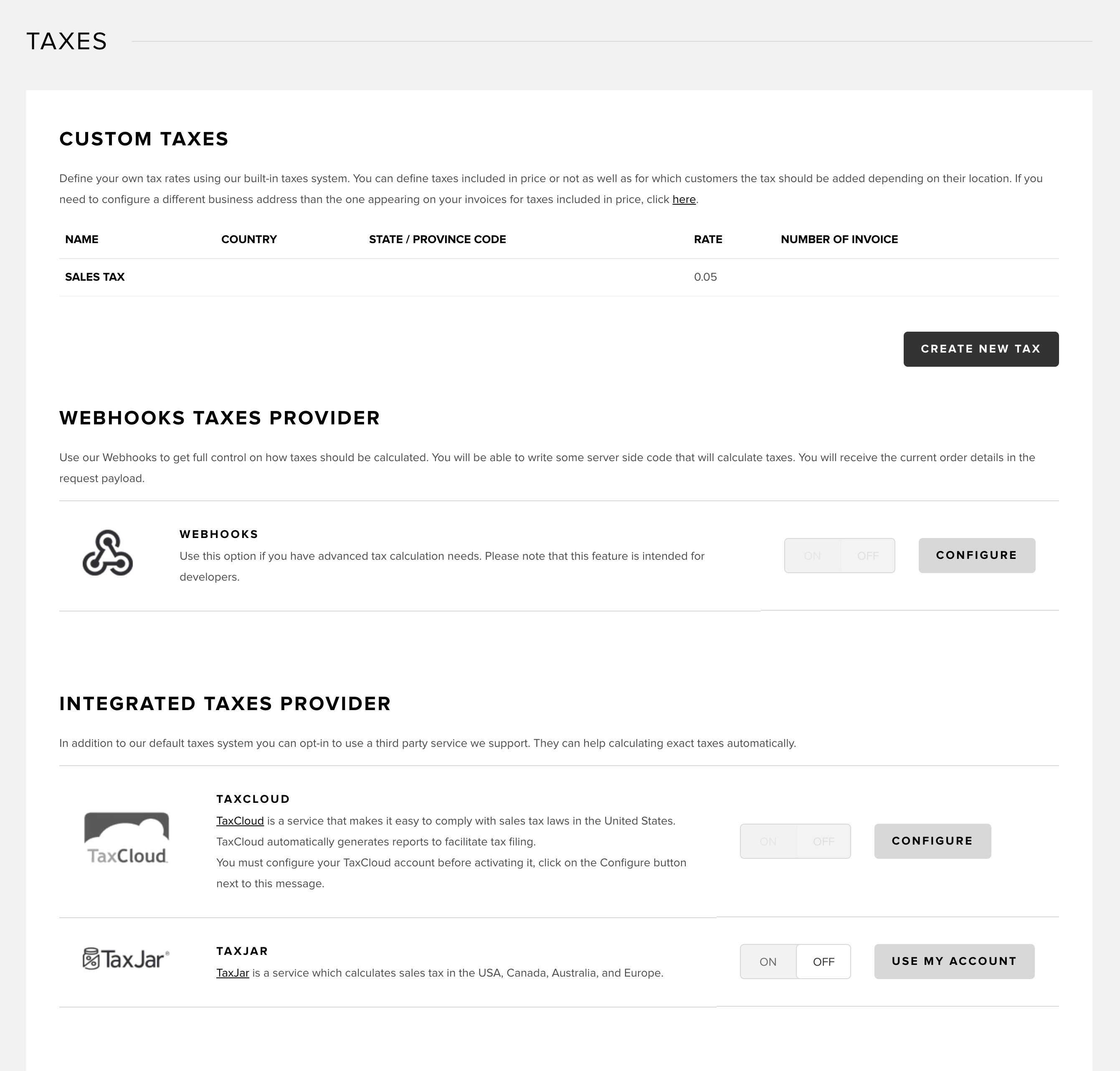
3. Shipping
In this section, you can connect with one of the shipping providers we support or set up your own shipping methods. Note that both shipping provider rates & custom rates can be offered at the same time.
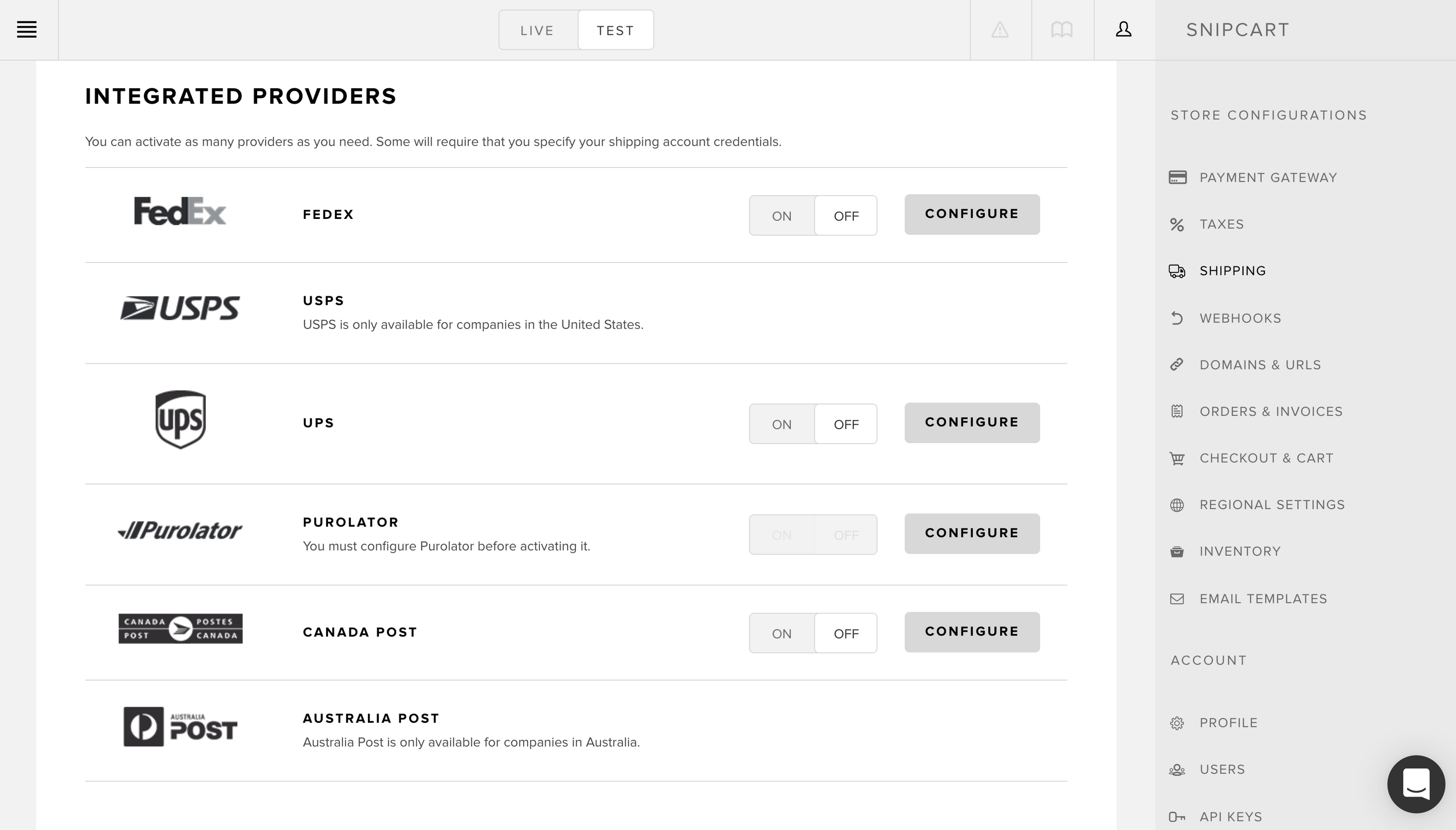
4. Webhooks
In this section, you can use webhooks to make Snipcart's application communicate with other applications (email marketing, shipping automation, inventory management, CRM, etc.). To learn more about webhooks, read this entry.
5. Domains URLs
Read this section to determine which domains and subdomains your Snipcart store can live on.
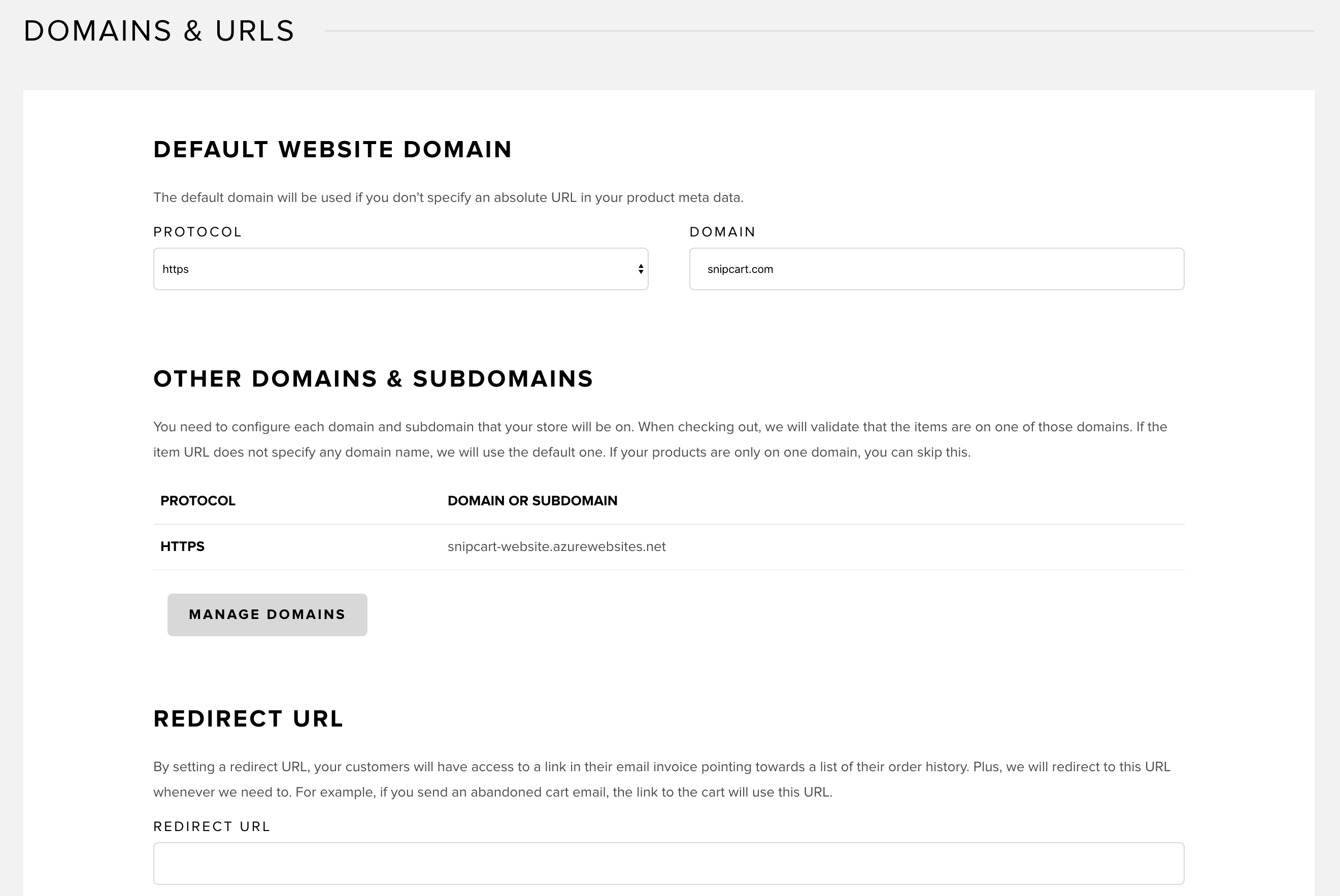
6. Orders invoices
This section allows you to customize the email invoices your customers receive after checking out through Snipcart.
You can add an invoice prefix, an invoice start number, a custom footer text and a company logo:
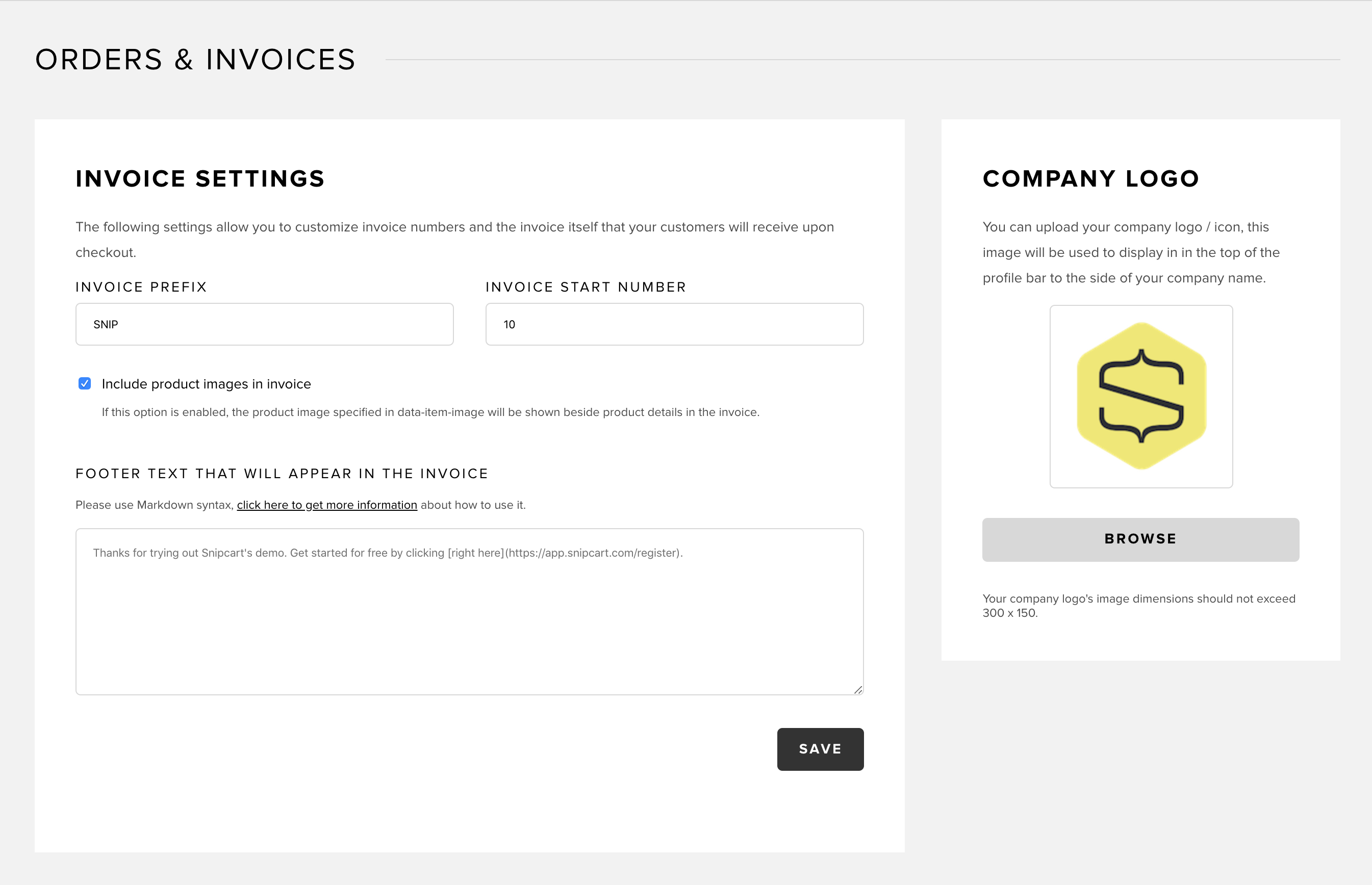
To reset the number, you need to use a new prefix. Unused in any past invoices.
The details entered in the fields above would result in an invoice that looks like this:
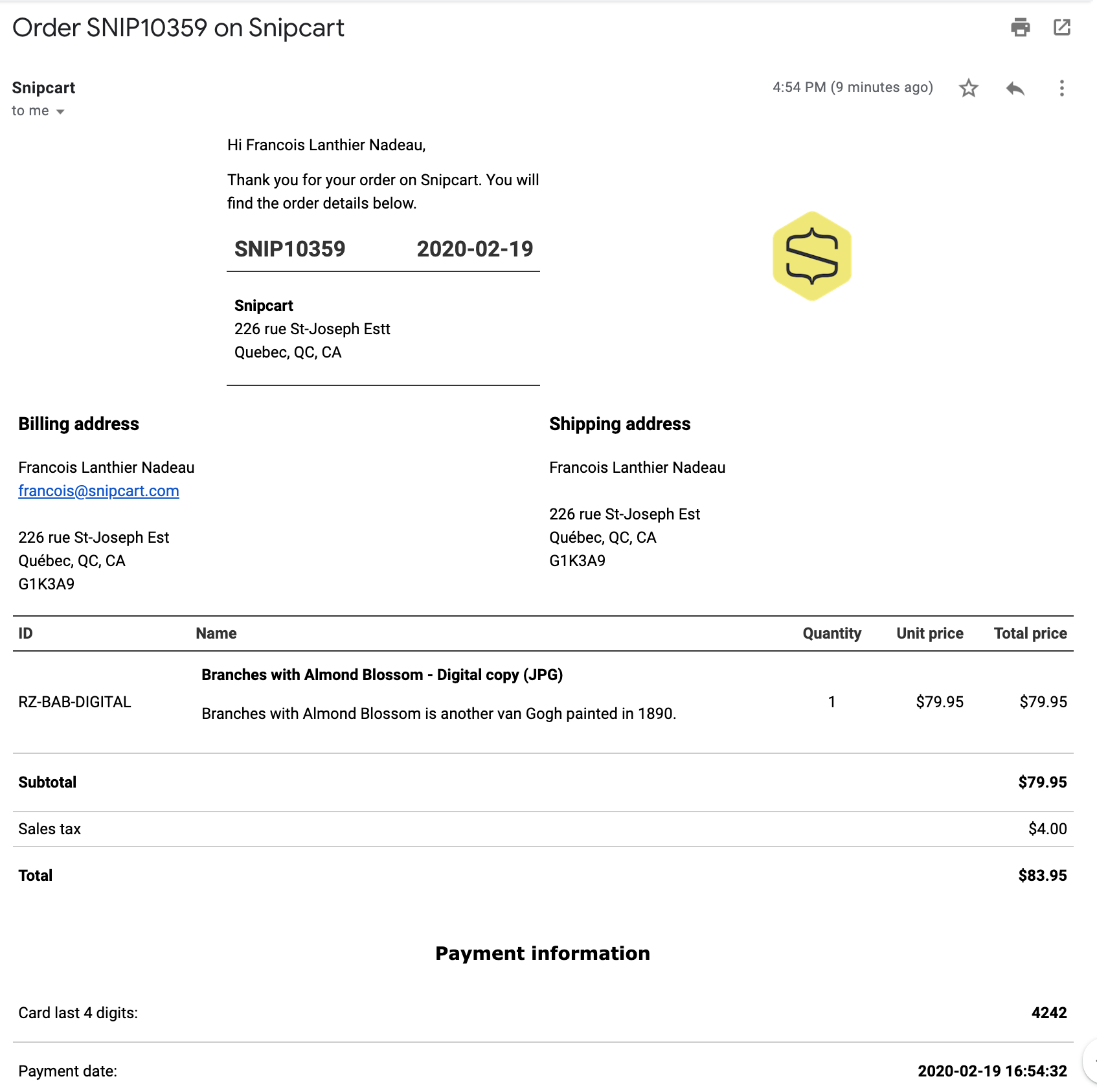
7. Checkout cart
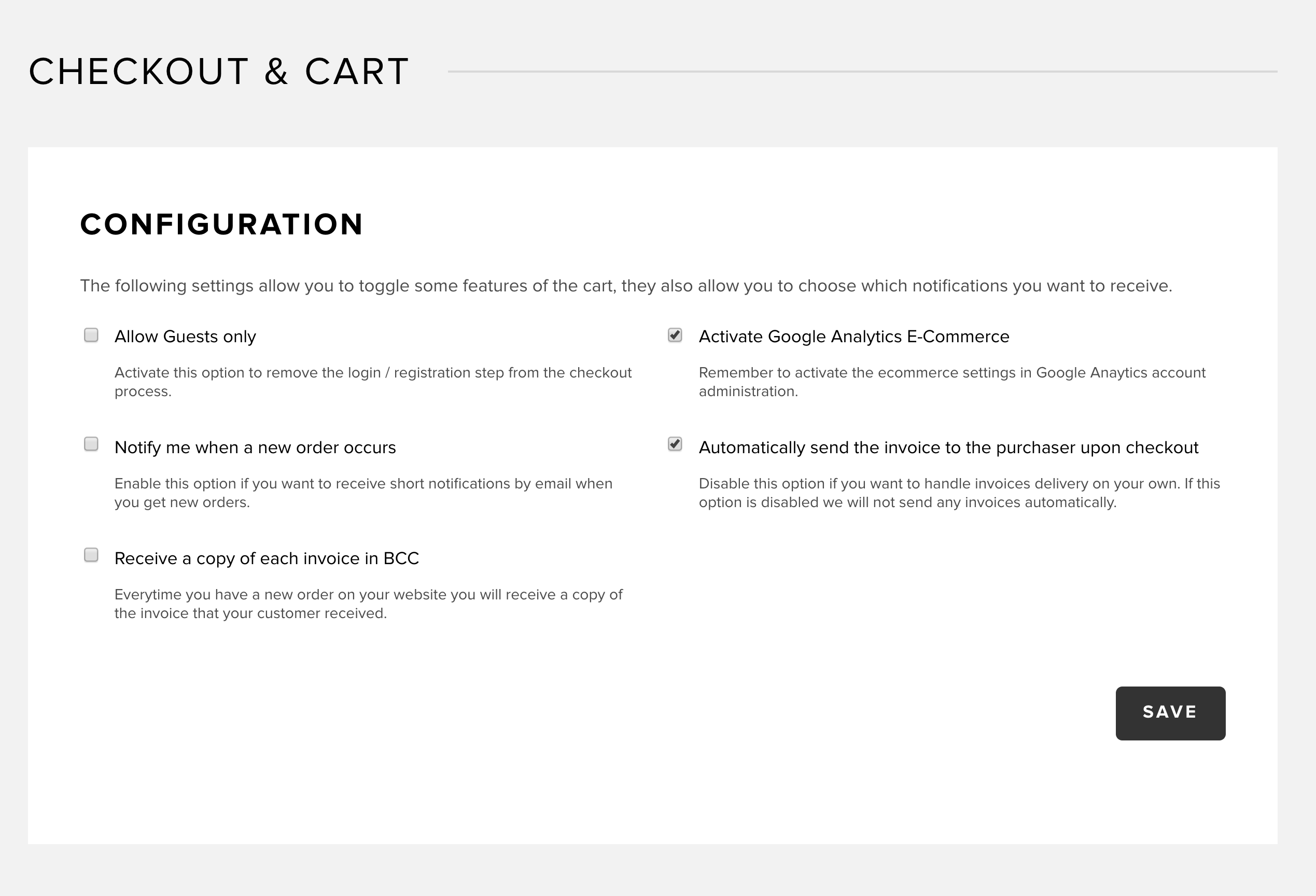
Allow Guests only
Marking this checkbox will remove the login and registration steps from your cart checkout. If you don't need customers to create an account on your Snipcart store, activate it. It'll speed up their checkout process.
Notify me when an order occurs
Marking this checkbox will trigger automatic short email notifications as soon as orders are completed on your Snipcart store. These notifications will be sent to the email address you used to create your Snipcart account. All other Snipcart users on the account will receive them.
Receive a copy of each invoice in BCC
Marking this checkbox will automatically send BCC hidden copies of each email invoice your customers receive after completing checkout on your store. These notifications will be sent to the email address you enter in the field below that option. That field will appear if you mark that box. You may add multiple emails separated by a comma , semicolon ; space or any mix of them Valid examples :
- geeks@snipcart.com
- geeks@snipcart.com,support@snipcart.com, info@snipcart.com
- geeks@snipcart.com ; support@snipcart.com,info@snipcart.com
- geeks@snipcart.com;support@snipcart.com,info@snipcart.com
Activate Google Analytics E-Commerce
Marking this checkbox will allow Snipcart to send data to Google Analytics E-Commerce Tracking. This integration will enable close tracking of e-commerce metrics such as time to purchase, product performance, sales performance by channels, product conversion rates and much more.
Automatically send the invoice to the purchaser upon checkout
Marking this checkbox will trigger the automatic sending of email invoices to customers after each completed order. If you'd rather send invoices on your own, without the help of Snipcart's automated invoice service, leave this box un-marked.
8. Regional settings
This section allows you to enable the countries and currencies you want your store to support.
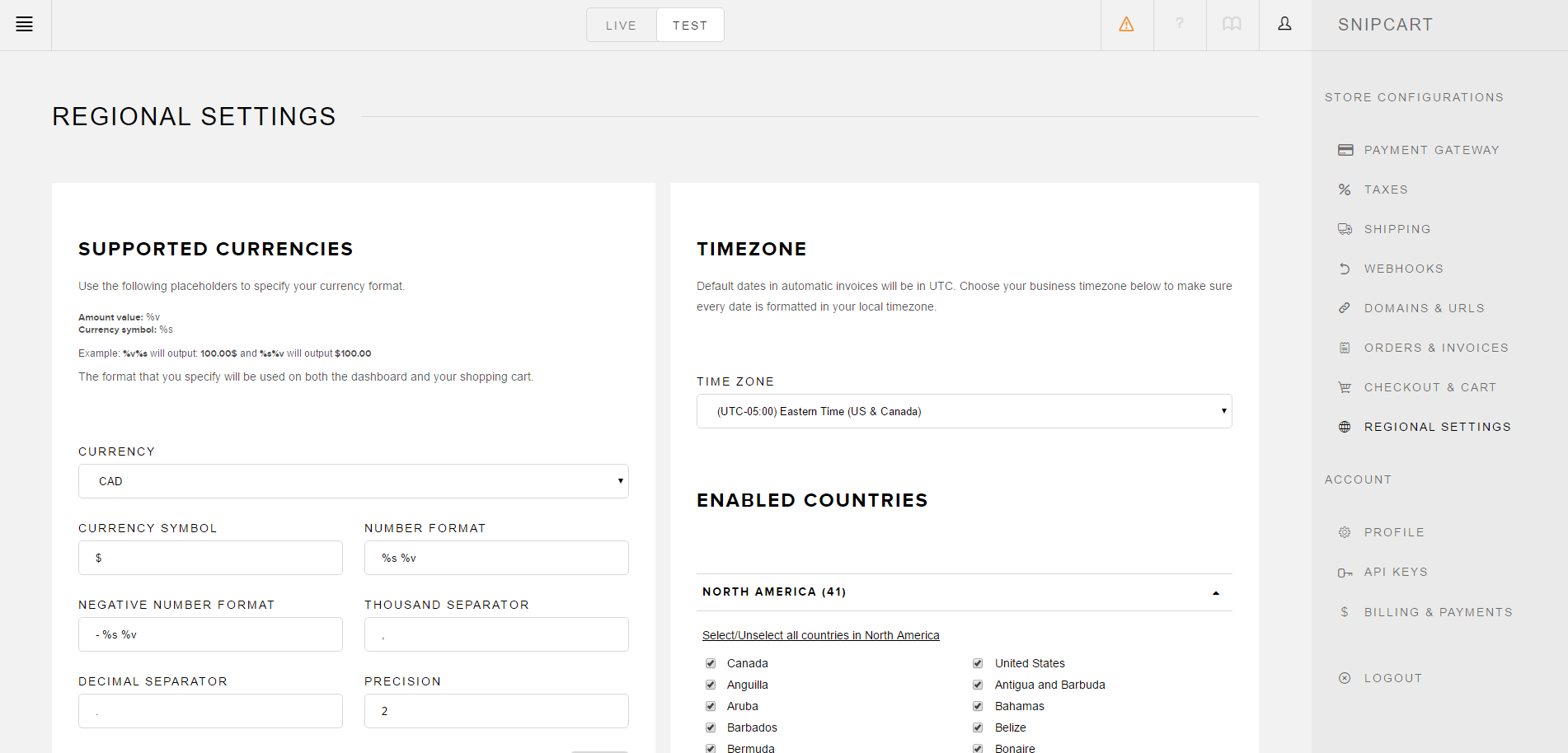
Supported currencies
In the screenshot above, CAD, USD & EUR have been set for the store.
After hitting the Add currency button, select the currency from the dropdown menu, set a symbol, and define the formatting it should have.
To learn more about setting up multiple currencies on your store, read this entry.
Timezone
Use this dropdown to select your business timezone. Dates will then be shown in the correct timezone in invoices and other emails. By default, UTC is be used.
Enabled countries
Available countries are divided by continents. To save some time here, use the quick Select/Unselect all countries link for each continent.
During checkout, billing addresses and shipping won't be available for customers coming from the countries you have not marked on this list.
Snipcart is available in mostly all countries over the world. However, depending on your chosen payment gateway, some countries might not be available.
9. Inventory management
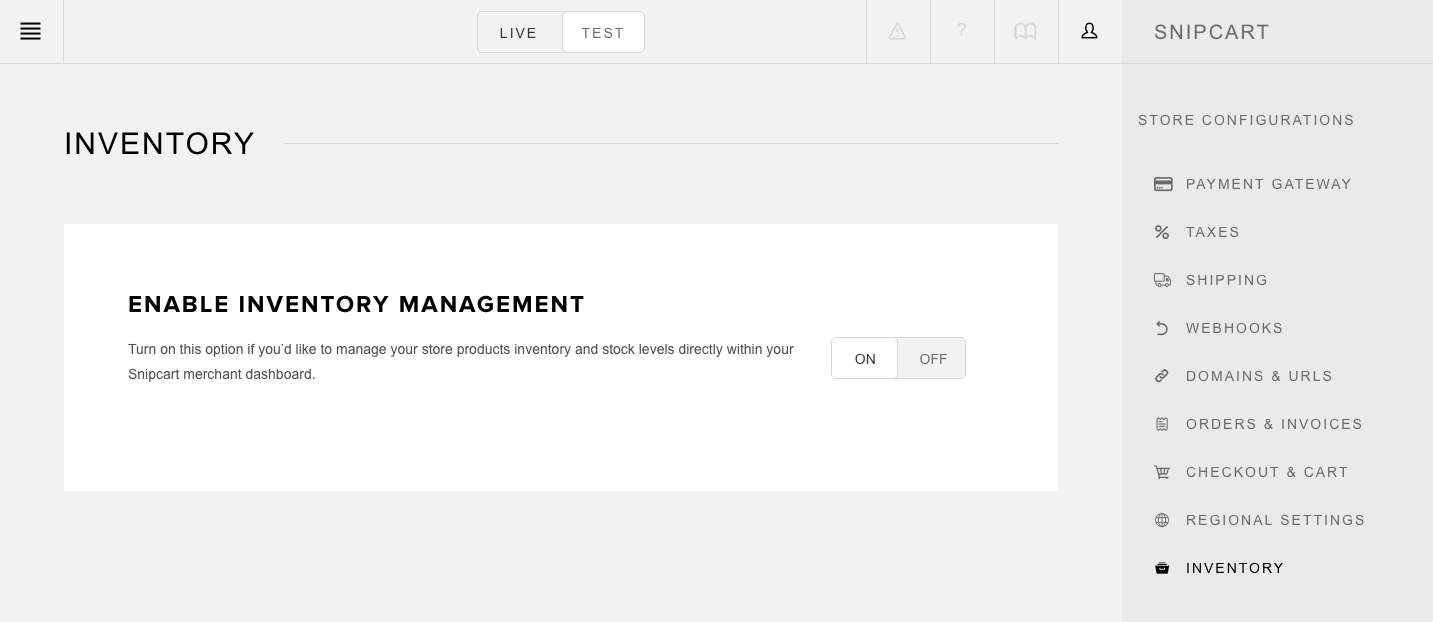
In this section, you can enable inventory management for your Snipcart store and products. Switching this toggle to ON allows you to assign stock levels to your products under the Products section of your merchant dashboard.
To get started with inventory management, read section 5.2 of this entry.
10. Email templates
To get started with email templates, read this entry.