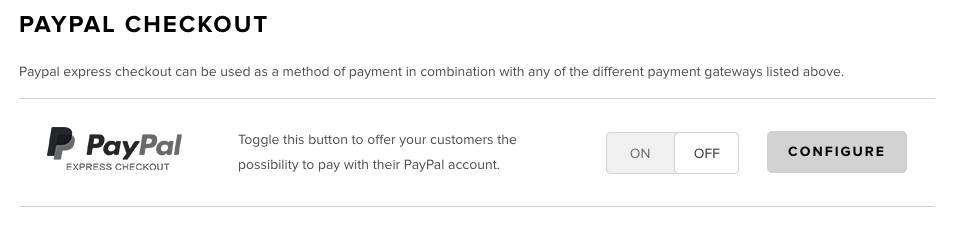PayPal configuration
PayPal is just one of the many e-commerce payment gateways we support. However, following many requests, we decided to add PayPal-specific instructions here.
Please note that your Snipcart account needs to be in live mode in order to enable Paypal.
To configure your PayPal account, you first need one. To create one, head to PayPal's website
We support PayPal Payments Pro and PayPal Express Checkout.
PayPal Payments Pro requires a business account and may have a base monthly fee. But with this option, your customers will not be redirected to PayPal during checkout; they will complete the whole checkout process directly on your website.
PayPal Express Checkout can be used by almost anyone, but your customers will be redirected to PayPal to enter their credit card details. They will then be redirected to your website to finalize their order.
In both cases, you must first grant permissions to your PayPal account to Snipcart. Then you can choose one of the following options:
- Configure PayPal Express Checkout as your only payment option.
- Configure PayPal Payments Pro as your main payment option.
- Add PayPal Express Checkout as a second payment option on top of Payments Pro.
Granting Permissions to your PayPal account to Snipcart
When your PayPal account is ready, you need to grant Snipcart permissions to manage your account. To do this, log into your PayPal account and follow this link.

Next, add Snipcart as a third party. Our Permission Username is geeks_api1.snipcart.com. Then, click on Lookup and give us these permissions:
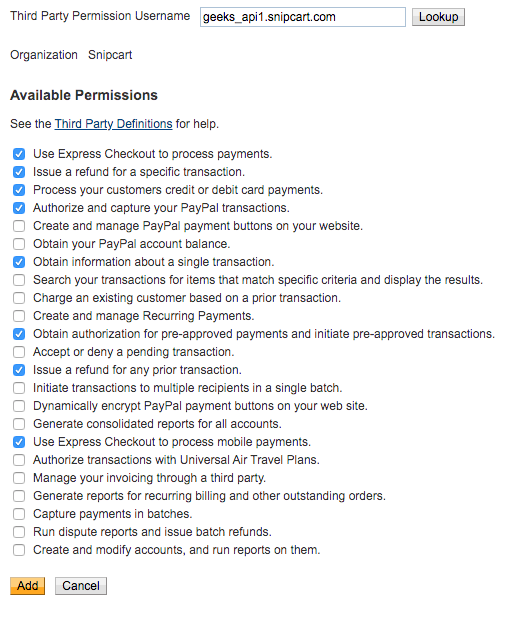
You can now proceed to enable either PayPal Express Checkout or PayPal Payment Pro as your main payment method.
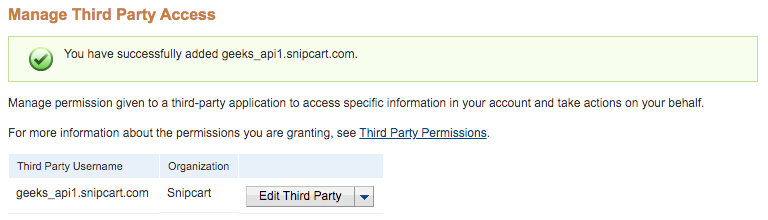
Configuring PayPal Express Checkout

In your Snipcart dashboard, under Store configurations → Payment gateway, hit Connect on PayPal in the Available Gateways section. Finally, select PayPal Express Checkout in the service, type your PayPal account's email address and hit the save/connect button.
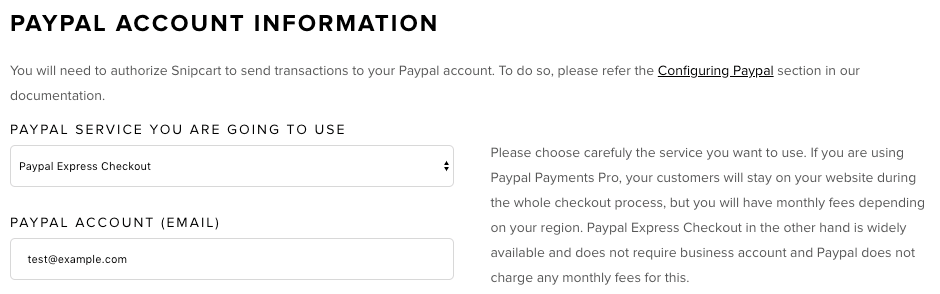
Customers on your website will be redirected to PayPal's website for payment and transactions will be sent directly to your PayPal account!
Configuring PayPal Payments Pro

When your PayPal account is ready and business validated, log into your Snipcart dashboard, under Store configurations → Payment gateway, hit Connect on PayPal in the Available Gateways section. Finally, select PayPal Payments Pro in the service dropdown, type your PayPal account's email address and hit the save/connect button.
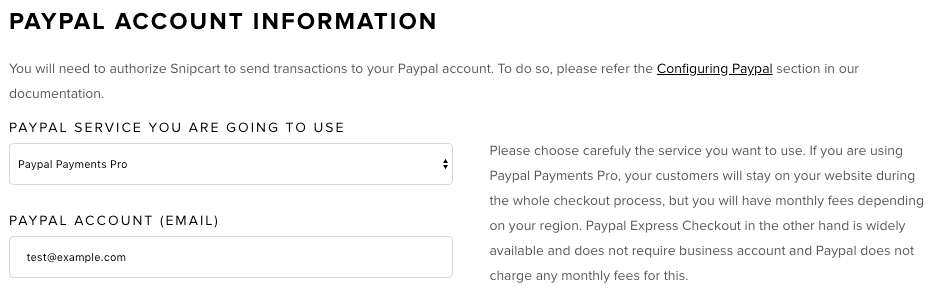
Customers will be able to pay directly on your website using a credit card and transactions will be sent directly to your PayPal account!
You can optionally add Express Checkout as a second option.
Enabling both Express Checkout and Payments Pro
Once you've enabled PayPal Payments Pro or another credit card payment gateway, you can add support for PayPal Express Checkout. Go at the bottom of the Payment Gateway page (in the PayPal Checkout section) and set the switch to ON.